この記事は、次のような悩みを持つ方向けです。
「RやRStudioでスライドや論文のための図を作る方法がわからない」
「RやRStudioのプログラムやデータを保存する方法がわからない」
この記事では、Rをより使いやすくするソフトウェア「RStudio」を使って、描画した図を自由自在に保存できるようになることや、プログラムを保存できるようになることを目標に解説します。
「RとRstudioとEZRは何が違うの?」
RとEZRの違いは何?臨床研究のデータ解析におけるRのススメ
「Rstudioって何?どうすれば使えるようになるの?」
R studioのインストール・ダウンロードから初期設定まで(Mac対応)
「Rの基本的な使い方」
R studioの基本的な使い方を初心者向けに徹底解説!
R Studioで図を保存する方法
RStudioで図を保存するには、コードなしで簡単に保存する方法と、Rコードを使ってカスタマイズや自動化する方法があります。
たくさんの図を自動的に保存したい場合にはコードを使った方が楽になりますが、数枚の図であればコードなしの方法でも十分です。今回はコードなしの方法を解説します。
| 保存方法 | メリット | デメリット |
|---|---|---|
| コード無 | 直感的で理解しやすく、数回のクリックでグラフを保存できる。 | 保存オプションが限られており、複雑なカスタマイズが困難。 |
| コード有 | 高度なカスタマイズと自動化が可能で、効率的に作業を進められる。 | Rのプログラミング知識が必要 |
図を作成する方法については、以下の記事も参考にしてみてください。
「RStudioで図を綺麗に出力する方法」
RStudioで箱ひげ図やヒストグラム・散布図を綺麗に出力する方法
図の保存方法
RStudioでは作成した図を簡単に保存することができます。
プロットが表示されているパネルで右クリックすることで、png画像として保存するオプションが表示されます。
単に保存する場合には、「Save Image as…」をクリックして、保存先を選びましょう。
また、「Copy Image」で図をコピーして、他のソフトウェア(Powerpointなど)に貼り付けることも可能です。
他の形式(PDF、 JPEG、TIFFなど)で保存したい場合には、矢印部分にあるExportから図を保存しましょう。
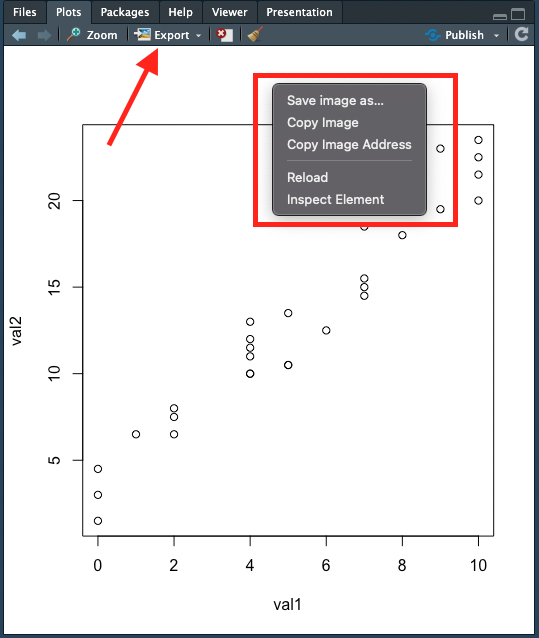
PDFは「Save as PDF…」、その他の形式は「Save as Image…」から選択できます。
この機能を使えば、論文やプレゼンテーションのために作成した図を簡単に保存することができます。
図のサイズ調整
保存する際に、図のサイズを調整することが可能です。例えば学会スライド用に解像度を上げたい場合には、サイズを大きくしましょう。
初期サイズは表示しているPlotsのパネルによって変わるので、パネルのサイズをマウスで調整して見やすい縦横比にしてから、用途に合わせてサイズを決定するのがオススメです。
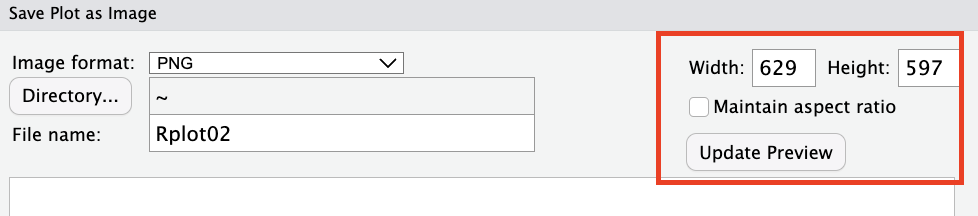
また、「Maintain aspect ratio」にチェックをつけておけば、Width(横幅)かHeight(縦幅)のいずれかを入力するだけで、縦横比を保ったまま図のサイズを変更可能です。
R Studioでプログラム(スクリプト)の保存と読み込み
プログラム(スクリプト)の保存方法
作成したプログラム(スクリプト)は、RStudioのエディタで「File」メニューから「Save」または「Save As」を選択してファイル名を入力して保存します。
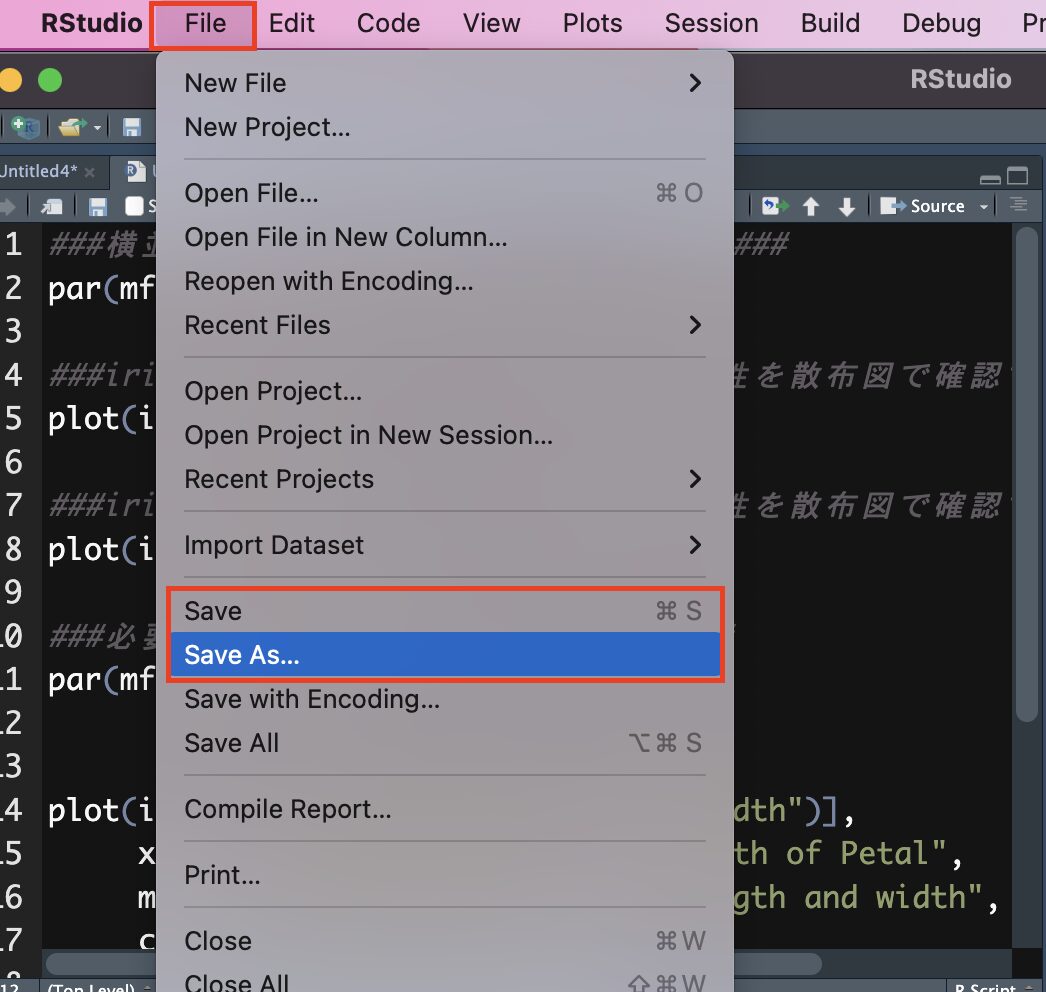
保存のためのショートカットキーでおなじみの「Ctrl + S」(Windows)や「Command + S」(Mac)でも保存が可能です。
入力カーソルがソースコードにある状態でショートカットキーを押せば、新規保存または上書き保存となります。
スクリプトは”ファイル名.R“拡張子で保存され、後で再度開いたり、他の人と共有したりすることができます。
定期的にプログラムを保存することで、作業の進捗を確実に記録し、PCの再起動やRStudioのフリーズなど、予期せぬトラブルから作業を守ることができます。
プログラム(スクリプト)を開く方法
“.R“拡張子のファイルをダブルクリックすれば、RやRstudioで保存したスクリプトを再度開くことができます。
あるいは、Rstudioの上部にあるフォルダマークをクリックしてファイルを選択する方法でも開くことができます。
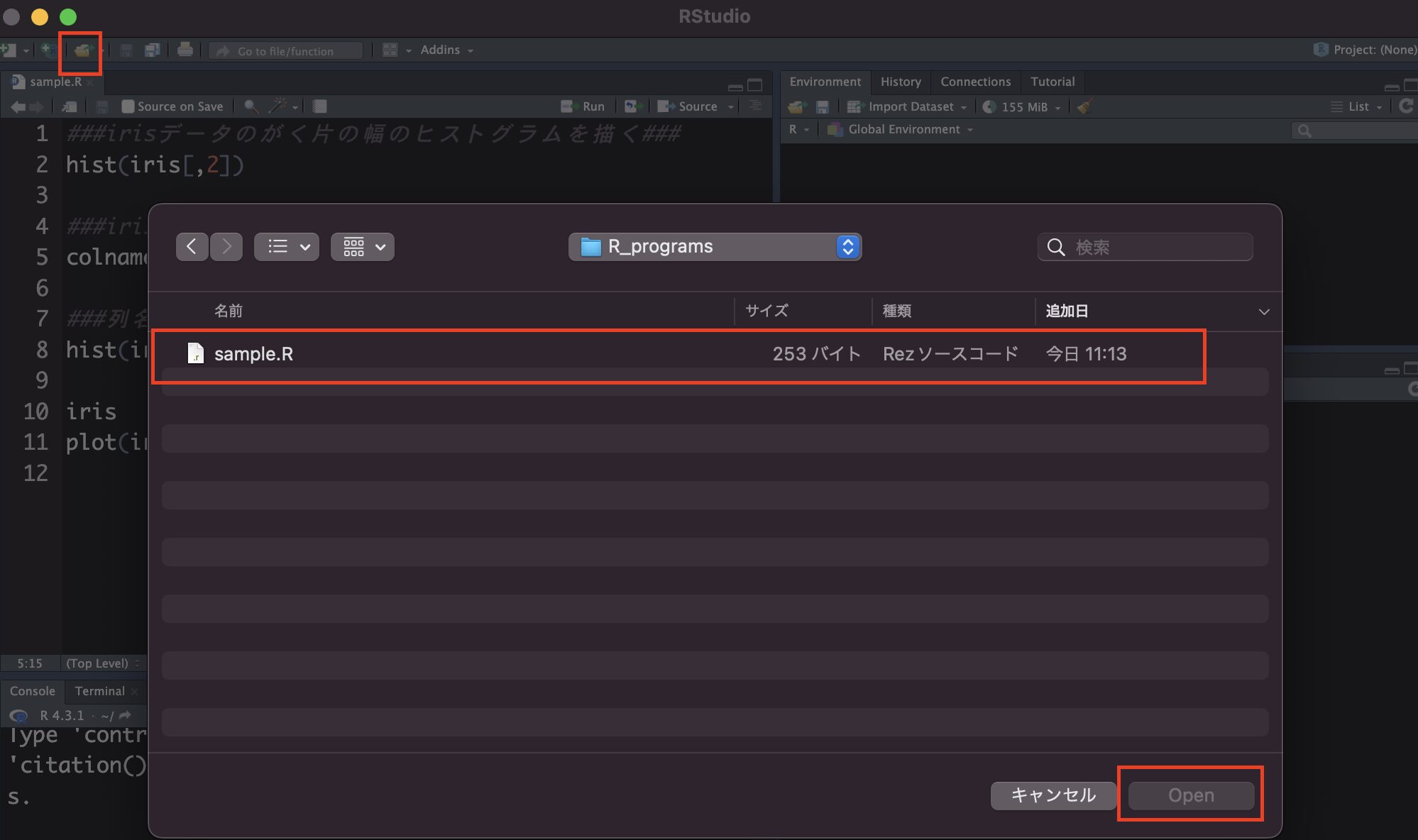
R Studioで解析データの保存
解析データの保存方法
データ分析を行った後には、解析結果を保存しておくことができます。
RStudioでは、RData形式のファイルとして、すべての解析結果(定義した変数や関数など)を保存することができます。
RDataを保存しておけば、後で解析結果を再度呼びだしたり、他のプロジェクトで使用したりすることが可能になります。
RStudioのパネルから”.RData“ファイルを保存するには、以下の手順を実行します:
- Workspace パネル:
- RStudioの右上にある「Environment」タブ(Workspace パネル)を確認します。
- このパネルには、現在のセッションで作成または読み込まれたオブジェクト(変数や関数など)のリストが表示されています。
- セッションの保存:
- RStudioのメニューバーから「Session」→「Save Workspace As…」を選択します。
- ファイル名の指定と保存:
- ダイアログボックスが開くので、保存する”.RData“ファイルの名前を入力(例:”Result.RData”)し、保存先を指定します。
- 「Save」をクリックして保存します。
また、プログラムを使ってデータを保存する場合には、save.image関数を使用します。
###デスクトップにa=10,b=5というデータをsample.RDataとして保存する
a = 10
b = 5
# Windowsの場合(/もしくは\\)
save.image("C:/Users/ユーザー名/Desktop/sample.RData")
save.image("C:\\Users\\ユーザー名\\Desktop\\sample.RData")
# Macの場合
save.image("/Users/ユーザー名/desktop/sample.RData")
解析データの呼び出し方法
保存した解析結果を呼び出したい場合は、プログラムファイルと同様の手順で読み込みが可能です。
“.RData“のファイルをダブルクリックするか、Rstudioの上部にあるフォルダマークを開いてファイルを選択しましょう。
以下のコードを入力すれば、プログラムで特定の場所に保存されたデータを読み込むことも可能です。
###デスクトップにあるsample.RDataを読み込む
# Windowsの場合(/もしくは\\)
load("C:/Users/ユーザー名/Desktop/sample.RData")
load("C:\\Users\\ユーザー名\\Desktop\\sample.RData")
# Macの場合
load("/Users/ユーザー名/desktop/sample.RData")
なお、解析データを読み込む場合には上書き方式になることに注意が必要です。
たとえば、先ほど上で保存したsample.RDataを用いて、次の2つの状況を考えてみましょう。
###Case1
#現在のワークスペースから全てのデータを削除する
rm(list=ls())
# xというデータを作り、15を代入する
x = 15
# sample.RDataを読み込む
load("/Users/ユーザー名/desktop/sample.RData")
# 現在のワークスペースにあるデータを確認する
ls()
print(a)
print(b)
print(x)
----------------出力画面----------------
> ls()
 "a" "b" "x"
> print(a)
"a" "b" "x"
> print(a)
 5
> print(b)
5
> print(b)
 10
> print(x)
10
> print(x)
 15
15Case1では、x=15というデータを作成した後にa=5,b=10というデータが格納されているsample.RDataを読み込みました。
このとき、保存していたデータだけでなく、x=15というデータも含まれていることに注意です。
つまり、“.RData”を読み込むということは、以前に保存していたデータを、現在のワークスペースに追加するということになります。
###Case2
#現在のワークスペースから全てのデータを削除する
rm(list=ls())
# aというデータを作り、15を代入する
a = 15
# sample.RDataを読み込む
load("/Users/ユーザー名/desktop/sample.RData")
# 現在のワークスペースにあるデータを確認する
ls()
print(a)
print(b)
----------------出力画面----------------
> ls()
 "a" "b"
> print(a)
"a" "b"
> print(a)
 5
> print(b)
5
> print(b)
 10
10Case2では、a=15というデータを作成した後にa=5,b=10というデータが格納されているsample.RDataを読み込みました。
この場合には、作成したばかりのa=15というデータが、保存データに格納されていたa=5というデータで上書きされてしまいます。
上書きに気づかずにデータの保存と読み込みを繰り返していると、何のデータが残っていて、どのデータが上書きされたのかわからなくなってしまうため、注意しましょう。
定期的にワークスペースを新しく立ち上げたり、ls()関数で現在のワークスペースに残っているデータを確認する癖をつけましょう。
まとめ
この記事では、Rstudioで図やプログラム、解析結果のデータなどを保存する方法について解説しました。
Rstudioは大きなデータを読み込んだり、複雑な処理を何度も続けているうちにフリーズしてしまう場合があります。
せっかく作成したプログラムやデータを失わないためにも、こまめに保存する癖をつけておきましょう。
また、プログラムに改訂を加えるごとに新しいファイルとして保存しておくことで、「あの日の解析結果を見直したい」と思った時にすぐに再現することも可能になります。

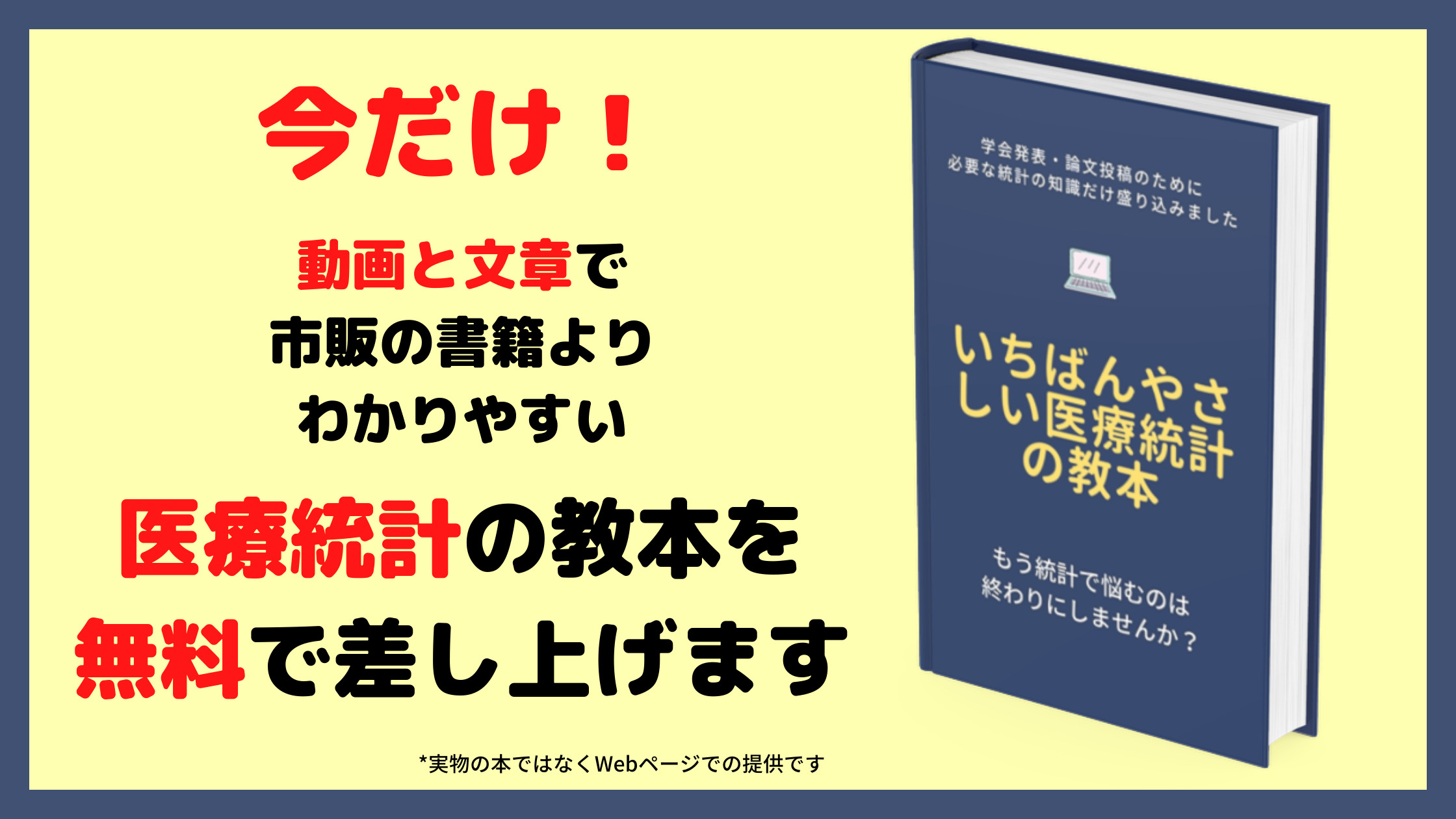

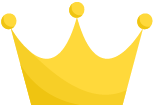 "a" "b" "x"
> print(a)
"a" "b" "x"
> print(a)
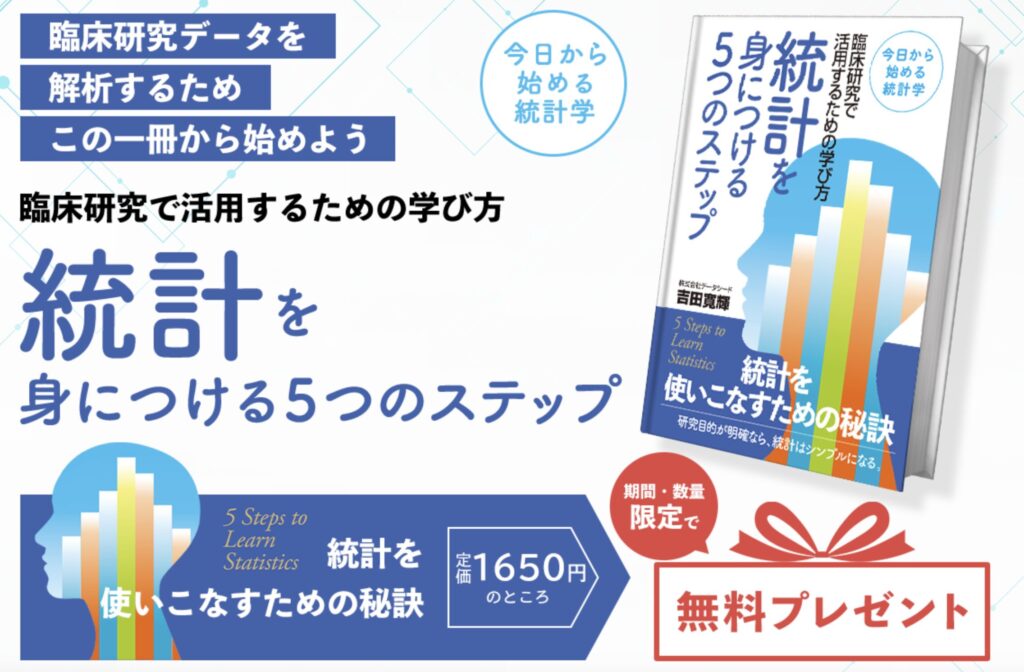
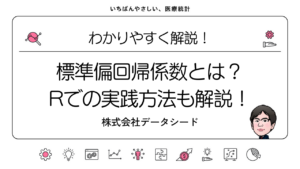







コメント