この記事は、次のような悩みを持つ方向けです。
「Rを使ってみたいけど何から始めていいかさっぱりわからない…」
この記事では、Rをより使いやすくする「RStudio」というソフトウェアを使えるようになることを目標に解説します。
Rstudioのインストール前に知っておくべきこと、インストール手順、初期設定の方法を説明しています。
この記事を参考にして、RとRstudioを使えるようにしてみましょう。
R Studioとは何か?
RStudioとは、統計ソフトウェアRを使いやすくするためのアプリケーションで、統合開発環境(IDE: Integrated Development Environment)と呼ばれています。
IDEとは、必要なツールを一つのアプリケーションに統合したソフトウェアのことです。
RStudioは統計解析を効率的に行うことができるツールとして、多くの研究者やデータ分析者に利用されています。
Rを使いやすくする別のツールとして、マウスクリックだけで直感的に操作できるEZRもあります(EZRについては以下の記事で解説しています)。
RとEZRの違いは何?臨床研究のデータ解析におけるRのススメ|いちばんやさしい、医療統計 (best-biostatistics.com)
RとR Studioの違い
Rは統計解析やさまざまな図の生成を行うためのプログラミング言語であり、RStudioはそのRをより使いやすくするための統合開発環境(IDE)です。
Rだけでもプログラミングは可能ですが、RStudioを利用することでコードの記述、実行、デバッグがより簡単になります。
なぜならRStudioでは、「データを確認、プログラムを書く、実行する、結果やエラーを出力する、helpを見る、パッケージを管理する」ための様々な画面が1つの大きなウインドウに表示され、データ分析をストレスなく実行できるようになっているためです。
R Studioの基本的な機能
RStudioには、コードの記述を助けてくれる様々な便利機能が備わっています。
例えばコード補完機能というものがあり、関数名や変数名を途中まで打つと候補が表示され、素早く正確なコーディングが可能です。
用語解説:
コード = 解析プログラムのこと(Rでは「スクリプト」と呼ばれることが多い)
コーディング = コードを書くこと
また、コードが色分けされて表示されるため読みやすくなり、エラーの発見もしやすくなります。
さらに、複数のプログラムを同時に開いて作業することができるため、試行錯誤したり複数の解析をしたりする場合にも、効率的に作業を進めることができます。
R Studioを使うメリット
RStudioを使う最大のメリットは、その使いやすさにあります。
直感的に操作するための豊富な機能により、プログラミングや統計解析の初心者でも簡単にRを使いこなすことができます。
また、RStudioはRと同様に無料で利用することができるため、コストをかけずに高度なデータ分析を行うことが可能です。
以下の記事でご紹介しているように、代替となるSPSSやJMPなどのソフトウェアは有料です。
SPSS類似ソフトは何がある?互換性のあるフリーソフト含めて紹介!|いちばんやさしい、医療統計 (best-biostatistics.com)
RやRstudioを使えるようになれば、臨床研究の解析を無料で効率的に行えるようになるのでオススメです。
R Studioのインストール前に知っておくべきこと
RStudioをストレスなくインストールするために、事前にいくつかのポイントを押さえておきましょう。
PCのスペックはどこまで必要?
RやRStudioをスムーズに動作させるためにはある程度のPCスペックが必要ですが、多くの方のパソコンは最低限のスペックを備えていると想定されます。
他のソフトウェア(Word,Excel,Adobe Reader,インターネットブラウザなど)と同時に開いて操作するためにはPCのメモリがある程度多い方が良いです。
RやRstudioを実際に使ってみて「PCの動作が重たくなった」と感じるようであれば、PCのスペックを見直してみましょう。
また、データを保存するために、保存場所の空き容量も確保しておく必要があります。
より大規模なデータセットを扱う場合や複雑な分析を行う場合には、さらに高いスペックのPCが必要になることがありますが、再インストールは簡単なので、まずは使いながら様子を見れば十分です。
Rのインストール
RStudioを使用する前に、R自体をインストールする必要があります。
RはCRAN(Comprehensive R Archive Network)と呼ばれる公式サイトから選択できる、世界中のサーバーからダウンロードできます。
国内からアクセスする場合は日本のサーバーの方が早くダウンロードできるので、以下のリンクにアクセスしてください。
Windowsでは初回インストール時に「base」を選択
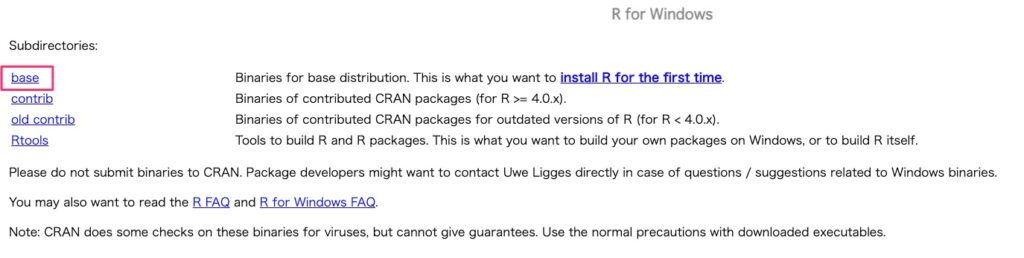
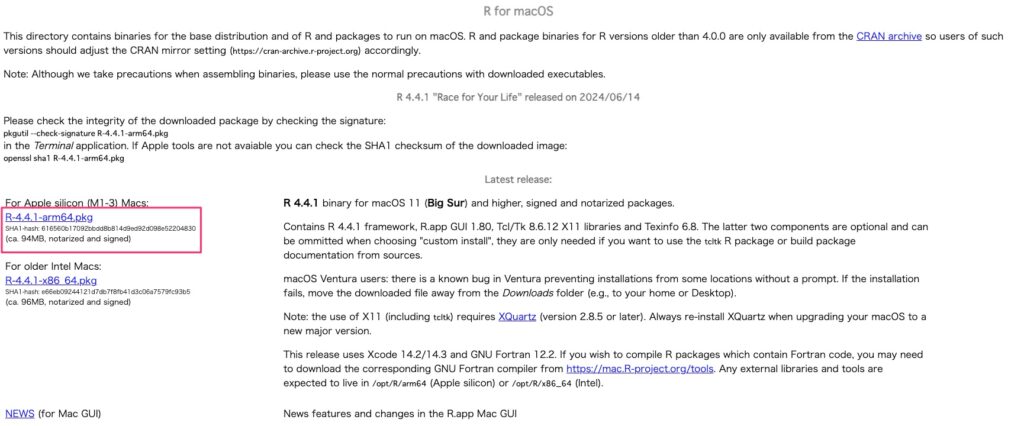
Macでは基本的にLatest releaseの直後にある最新バージョンを選択
(古いMacを使っていたり、アップデートしていない場合にはシステム要件をチェックしてください。)
また、万が一上記リンクのサーバーがダウンしていた場合には、公式サイトに世界中のサーバーにアクセスできるリンクが公開されているので、別のリンクを試してください。
ダウンロードが完了したらインストーラをクリックして開きます。
例えばMacの場合には次のような画面になるので、基本的には指示に従って「続ける」「(使用許諾契約を読んで)同意する」を押していけば問題ありません。
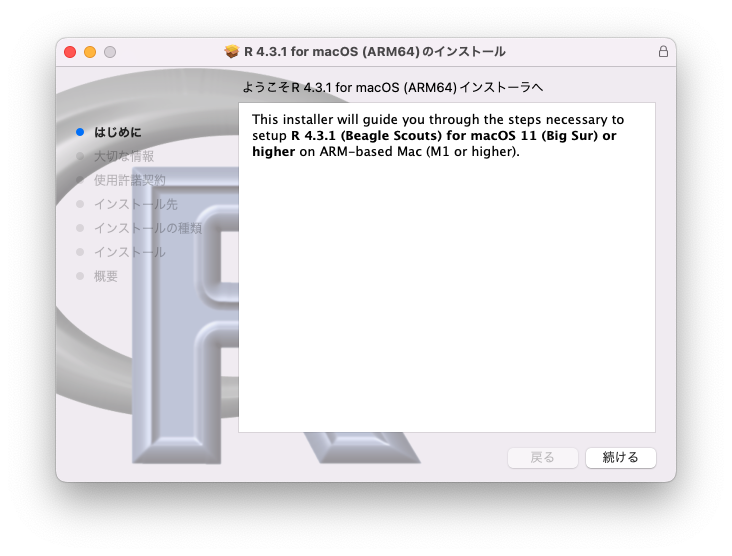
インストーラが破損していなければ、すぐにRのインストールが完了します。
インストールが完了したら、RをインストールしたフォルダからRを起動しましょう。
場所がわからなければ、WindowsのタスクバーあるいはMacのスポットライト検索(虫眼鏡マーク)に「R」と入力して場所を特定してください。
無事にRが起動したら、Rが正常に動作するか確認するために簡単なコードを書いてEnterキーを押し、コマンドを実行してみましょう。
簡単なコードの例:
#1から10までの数字を足す
sum(1:10)
#コインをランダムに100000回投げて、表(1)と裏(0)の出た回数を表示
table(rbinom(100000,1,p=0.5))
#正規分布に従うデータをランダムに出してヒストグラムを描く
hist(rnorm(100))インストールの際に起きる一般的な問題への対処
RやRStudioのインストール中、起動時、操作中には、さまざまな問題が発生する可能性があります。
例えばインストール中に起きる問題として、インターネット接続の問題、空き容量が十分でない、PCの設定が不適切、ダウンロード先のサーバーが動いていない、などの原因が考えられます。
もし原因がわからなければ、エラーメッセージや起きてしまった状況をインターネットで検索してみたり、RStudioの公式フォーラムやコミュニティを利用して、同じような問題へのQ&Aがないか探してみましょう。
<Rstudioの公式フォーラム>
>>Posit Community (rstudio.com)
R Studioのインストール手順
Rがインストールできたら、RStudioのインストールに移りましょう。
ここでは、RStudio公式ウェブサイトからのダウンロード方法、インストールの手順、そしてインストール後の初期設定について詳しく説明します。
R Studio公式ウェブサイトからのダウンロード
RStudioをインストールする最初のステップは、インストーラーをダウンロードすることです。
RStudioの公式ウェブサイトにアクセスします。
トップページでOSを自動認識してダウンロードリンクが表示されますので、ダウンロードボタンをクリックします。
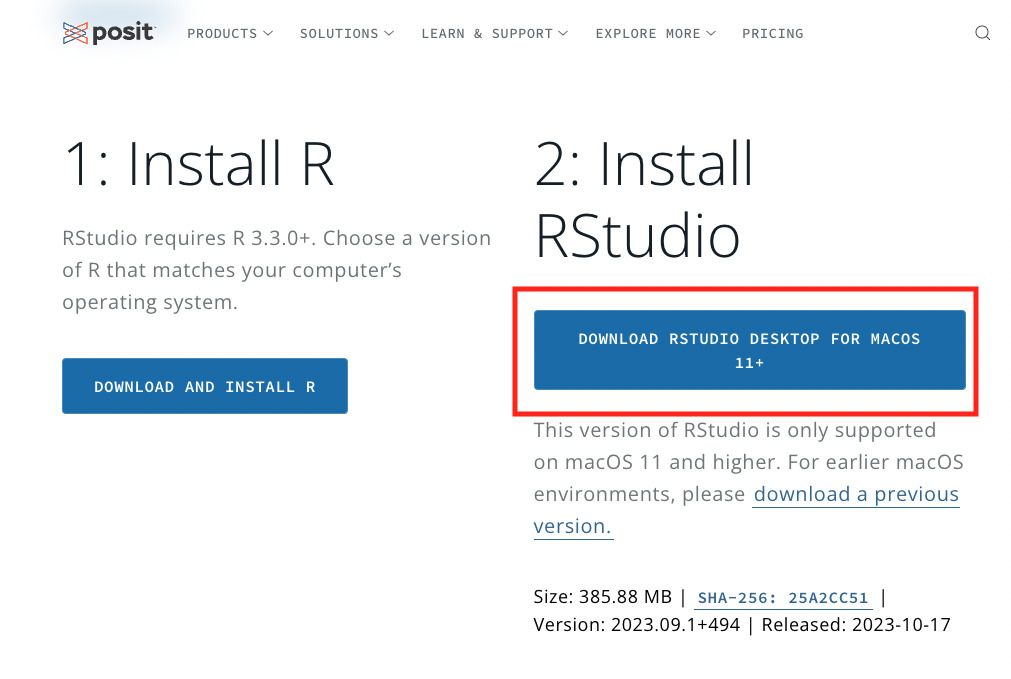
ダウンロードが完了したら、インストーラーを開いて次のステップに進みます。
インストールの手順
ダウンロードしたインストーラーを開くと、インストールが始まります。
画面に表示される指示に従って進めていくことで、RStudioがコンピュータにインストールされます。
PC環境によってはインストール先のフォルダの選択や、追加の設定オプションを選択する画面が表示されることがありますが、初心者の方はデフォルトの設定のまま進めていただいて問題ありません。
インストールが完了すると、RStudioを起動して使用を開始することができます。
インストール後の初期設定
RStudioを初めて起動した際には、フォントサイズの調整や、コードの色付け設定など、いくつかの初期設定を行うことをお勧めします。
これらの設定は、[Tools]メニューの[Global Options]から行うことができます。
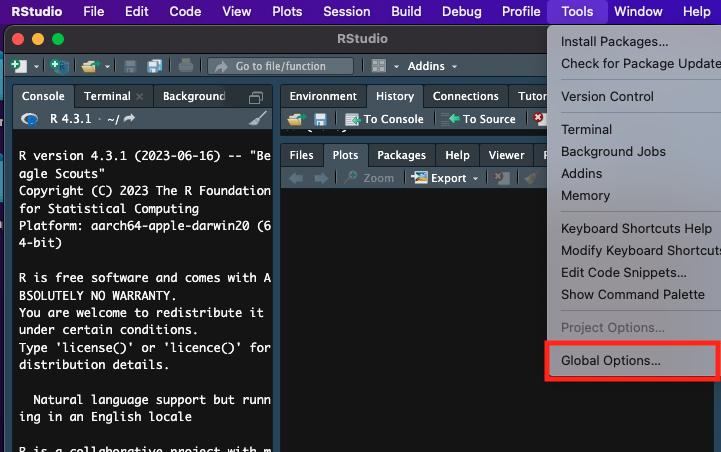
Editor themeでざっくりとしたテーマカラー(背景色や文字色)が変わります。フォントサイズも自由に調整できるので、お好みの設定を探してみてください。
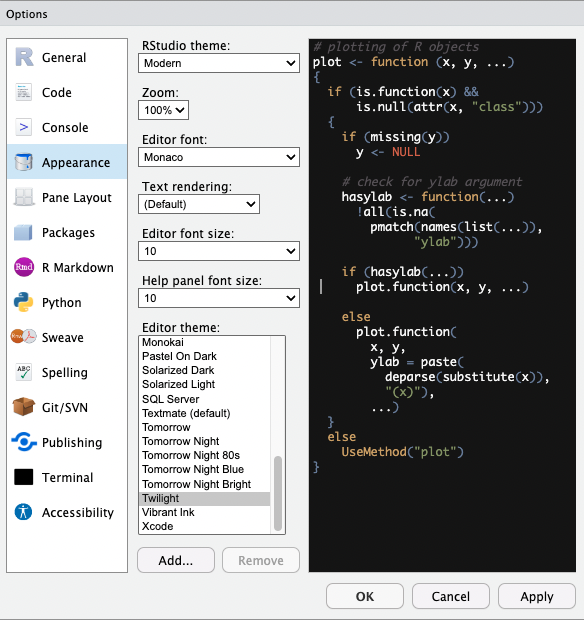
まとめ
この記事を通じて、Rstudioのインストール前の準備から初期設定まで解説しました。
インストールが無事に済んだら、ぜひRを使った統計解析に挑戦してみてください。
もしインストールの時点で、あるいはインストールした後の操作や、解析の際に「エラー」が出てきてしまった場合には、エラーメッセージを検索してみたり、オンラインコミュニティや公式ドキュメントを確認してみてください。

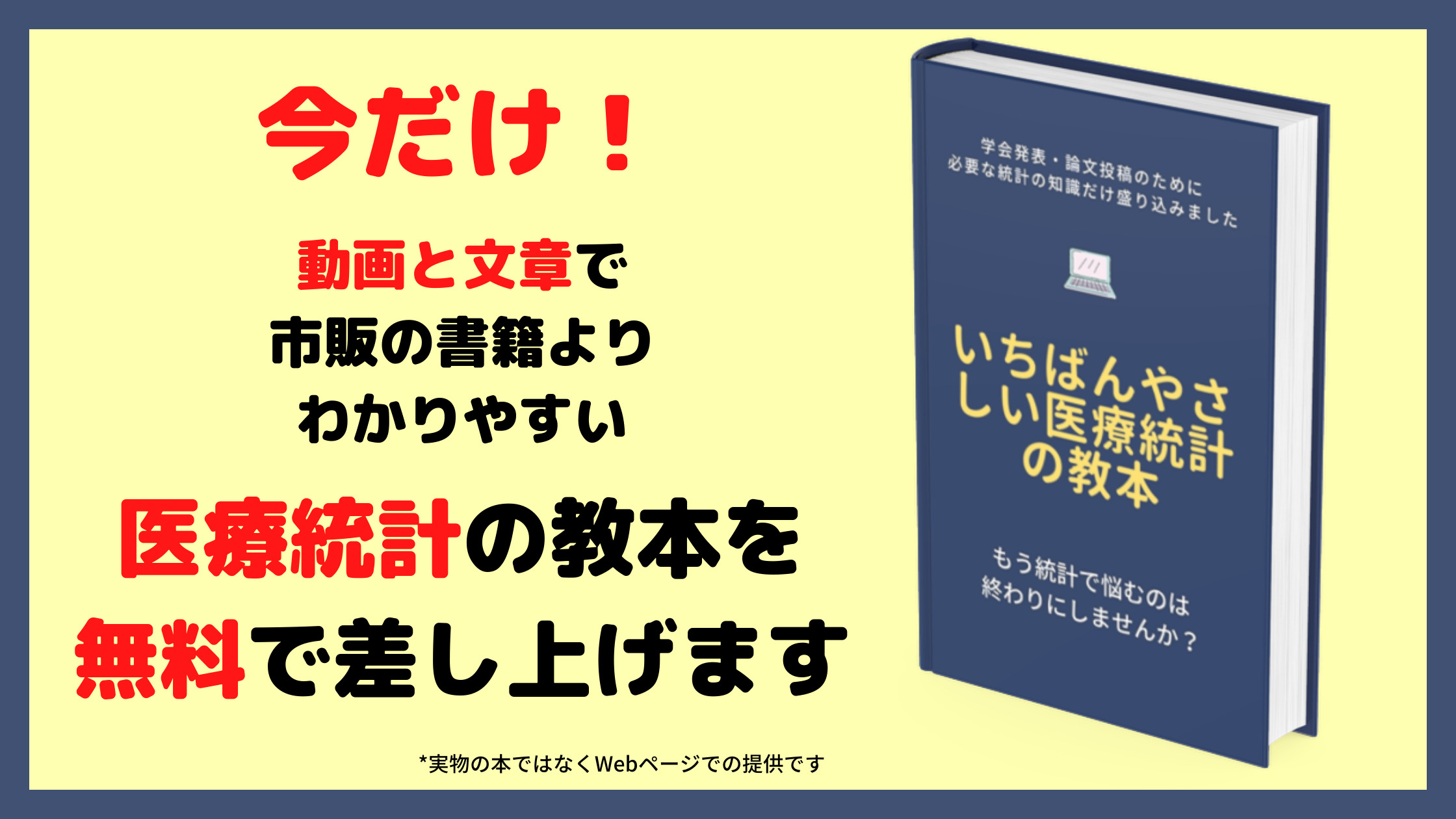

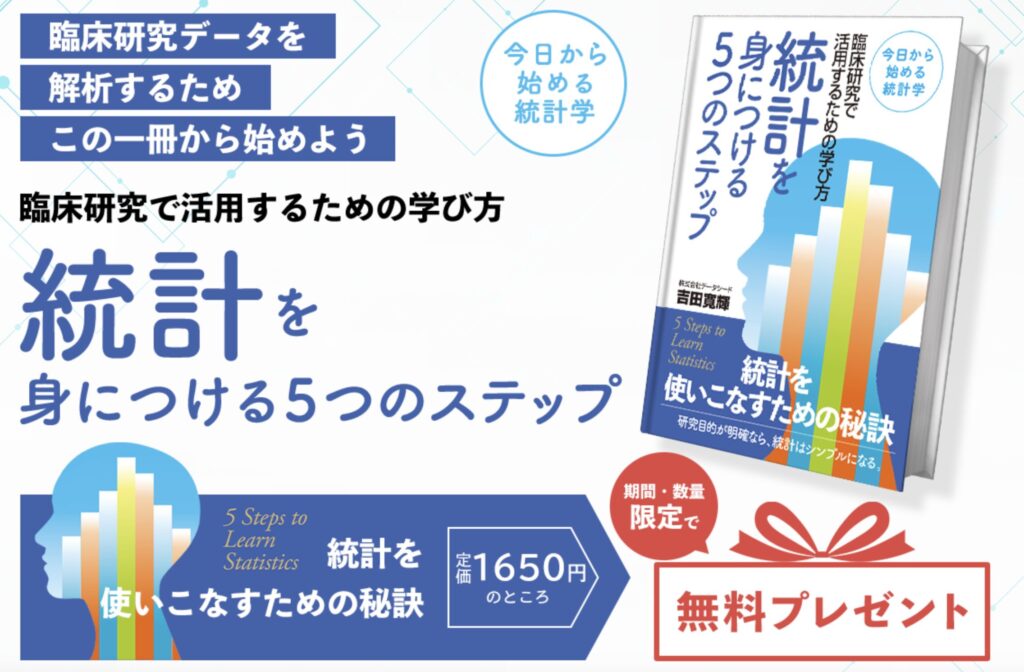
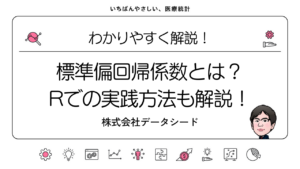







コメント