「エクセルできれいなヒストグラムを作りたいけど、作り方が分からない」
「エクセルでヒストグラムを作った時の横軸のデータ区間や階級幅はどうしたらいいの?」
といったことでお困りでしょうか?
この記事ではエクセルでのヒストグラムの作り方や、データ区間や階級幅を決めて横軸を調整する方法を紹介します。
ヒストグラムはデータ分析でかなりよく使われるグラフで、慣れれば誰でも簡単に作ることが出来ます。
ヒストグラムの作り方を覚えれば、かっこいいプレゼンテーションが出来るようになりますので、是非マスターしていって下さいね!
※当記事ではExcel 2019を使用しております。
ヒストグラムを作るメリットは?

ヒストグラムを作るメリットは以下の3つです。
①データの分布が一目で分かる
②外れ値にすぐ気づける
③かっこいい
ヒストグラムを作るメリット①データの分布が一目でわかる
ヒストグラムを作る最大のメリットは、データの分布が一目でわかることです。
実際にみてみましょう。
まずはヒストグラムを使わずにデータの分布がどのようになっているか、確認してみます。
サンプルデータとして、ある集団の身長データを使ってみました。
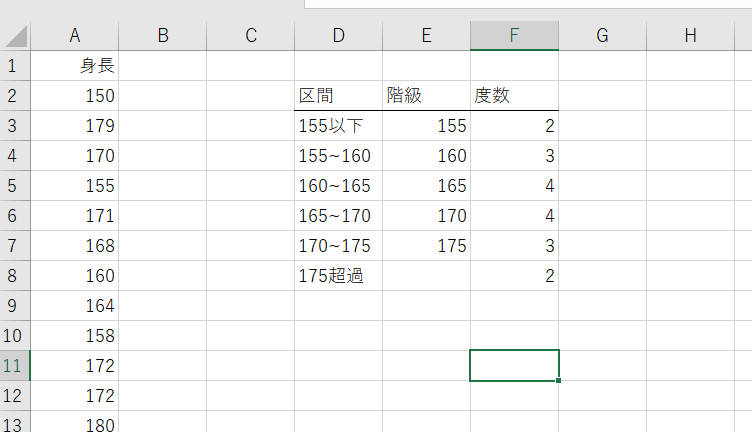
160~170cmの人が多いことが分かりますね。
次にこれをヒストグラムで示してみましょう。
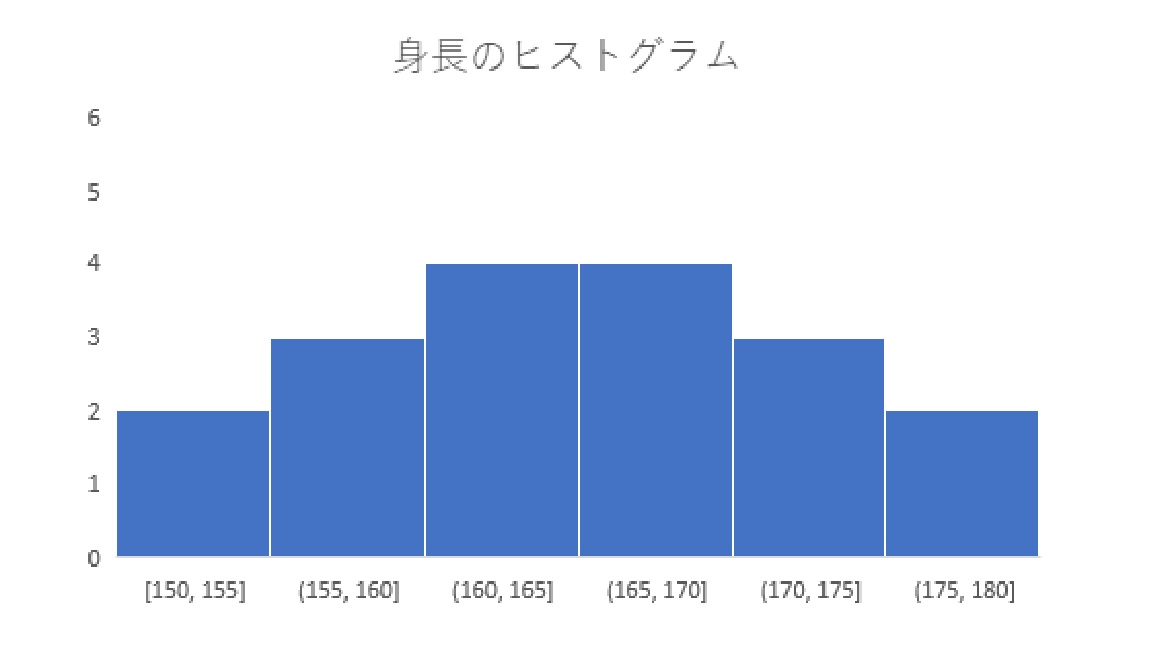
いかがでしょう?ヒストグラムの方が分かりやすいと思いませんか?
このように、データのある値にどれくらいデータ数があるのか、ヒストグラムは一目で把握することができるのです。
ヒストグラムを作るメリット②外れ値にすぐ気づける
ヒストグラムを作れば外れ値に一瞬で気づくことができます。
外れ値とは、他のデータと値が極端に違うデータのことです。
外れ値は計測ミスや入力ミスによることが多いため、すぐに発見しなければいけません。
しかし、データ数が多くなればなるほど、外れ値を目視で見つけるのが大変になります。
計算式で外れ値を見つけることもできますが、それも面倒くさいですよね。
そんな時に役立つのがヒストグラムというわけです。
実際にみてみましょう。
先ほどのサンプルデータのうち、一つのデータを1000にしてみました。
するとヒストグラムはこのようになります。

一目瞭然ですね。
このように外れ値を確認したい時は、ヒストグラムを作ってしまえば簡単に確認できます。
一緒にデータの分布も確認できますし、一石二鳥ですね。
ヒストグラムを作るメリット③かっこいい
ヒストグラムを使ってプレゼンをすると、かっこいいです。
ヒストグラムはデータ分析作業中だけでなく、スライド作りにもそのまま使うことができます。
よく新人のプレゼンでみるのが、データの平均値と標準偏差を書いて終わり、というパターンです。
全てをグラフ化する必要はありませんが、発表の肝となるものは平均値や標準偏差だけでなく、ヒストグラムを使った方が分かりやすくかっこいいプレゼンができます。
作ったグラフをパワーポイントにコピペするだけなので、作るのも簡単です。
今まで使ったことがない方は、是非今度のプレゼンで使ってみてくださいね。
エクセルでのヒストグラムの作り方
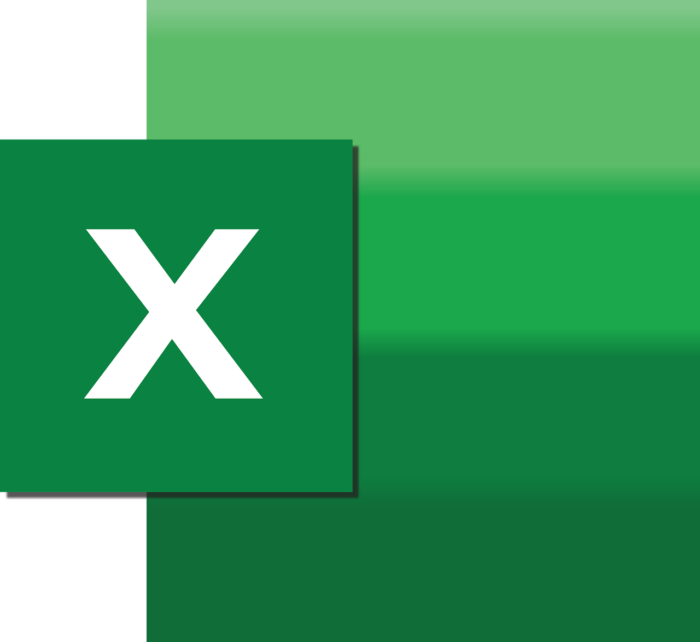
では、エクセルでヒストグラムを作っていきましょう!
エクセルでのヒストグラムの作り方
エクセルでのヒストグラムの作り方1:データを用意する
ヒストグラムの作り方をなるべく分かりやすく紹介していきますね。
まずはヒストグラムを作るデータを用意しましょう。
ここでは先ほど使った身長のサンプルデータをそのまま使用します。
図のように、一番上にデータ名を入力し、その下に値を並べていってください。
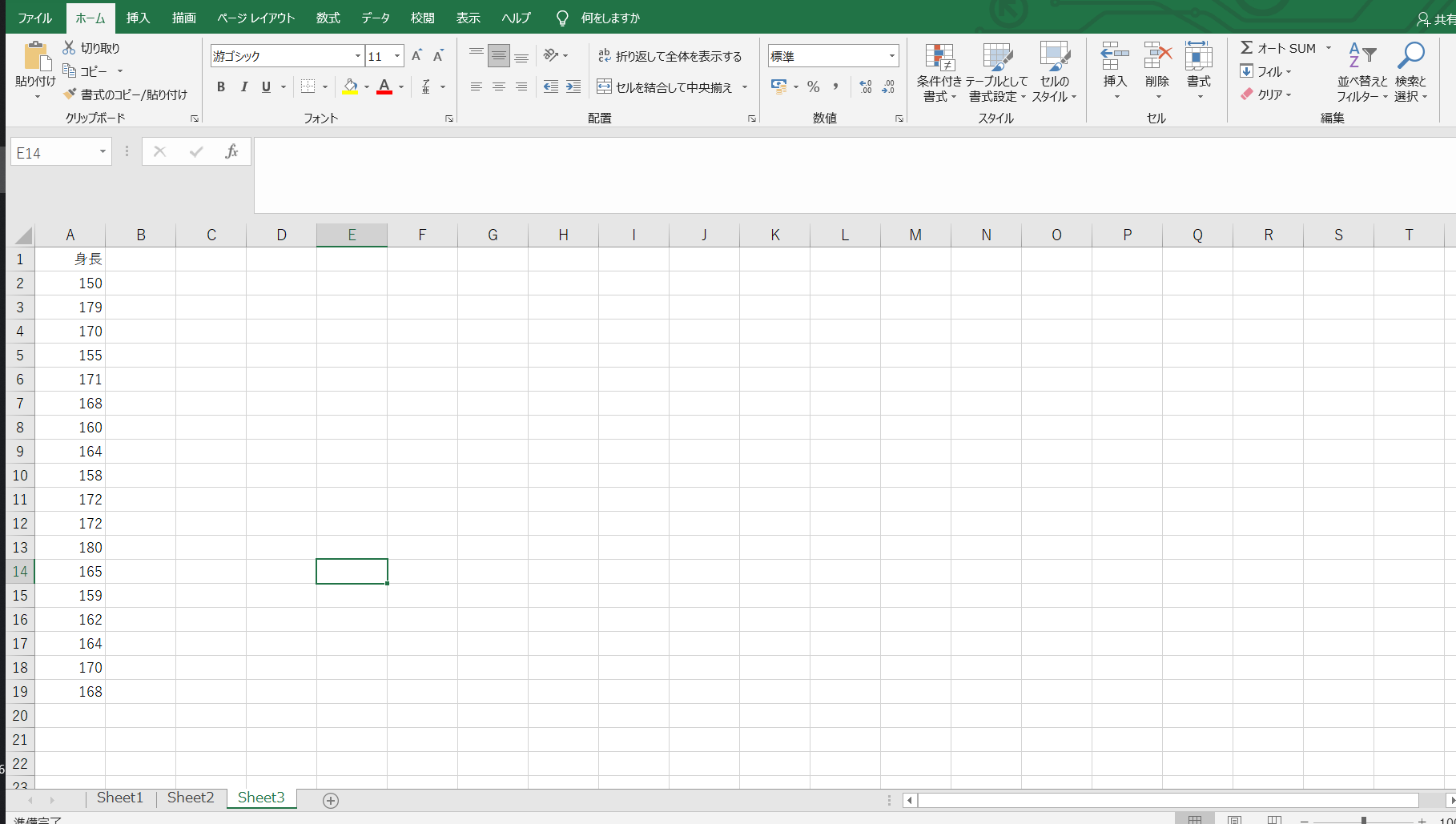
エクセルでのヒストグラムの作り方2:データを選択し、挿入リボンからヒストグラムを選択
次にデータを選択し、リボンの”挿入”をクリックしてください。
図のアイコンのところにカーソルを合わせてヒストグラムを選択してください。

エクセルでのヒストグラムが完成!でも少し見にくい?
タイトルを入力すればヒストグラムの完成です!
慣れればすぐに出来ますよ!

ただこのグラフ、そのままだと見にくいように感じませんか?
出来ればもっと見やすいグラフにしたいですよね。
ここから先は、作成したヒストグラムを見やすく、かっこよくしていく方法を紹介していきます。
エクセルで作ったヒストグラムの横軸(データ区間や階級幅)がおかしい!どう変更する?

エクセルで作ったヒストグラム。
デフォルトの横軸だと見難かったりします。
なので、横軸のデータ区間や階級幅を変更していきましょう。
実はデータ区間や階級の幅には2通りの決め方があります。
横軸の階級幅の決め方その① 区切りの良い値を決めて区分する
1つ目の方法はキリの良い値で区分する方法です。
身長のサンプルデータの場合、5㎝ごとに区切り6分割してみましょう。
まずはグラフをダブルクリックし、軸のオプションを横軸に設定します。
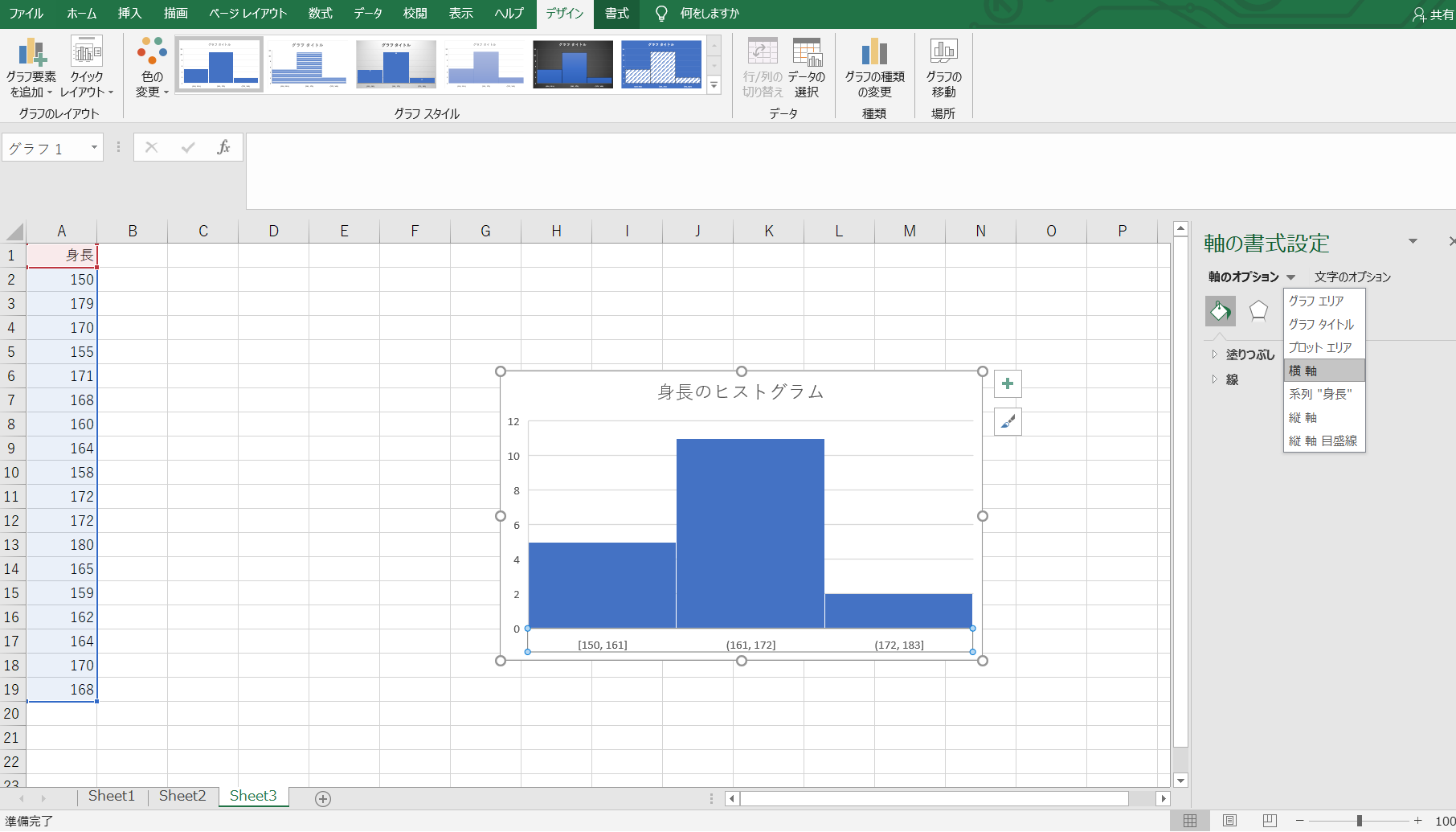
次に、一番右のヒストグラムアイコンをクリックします。
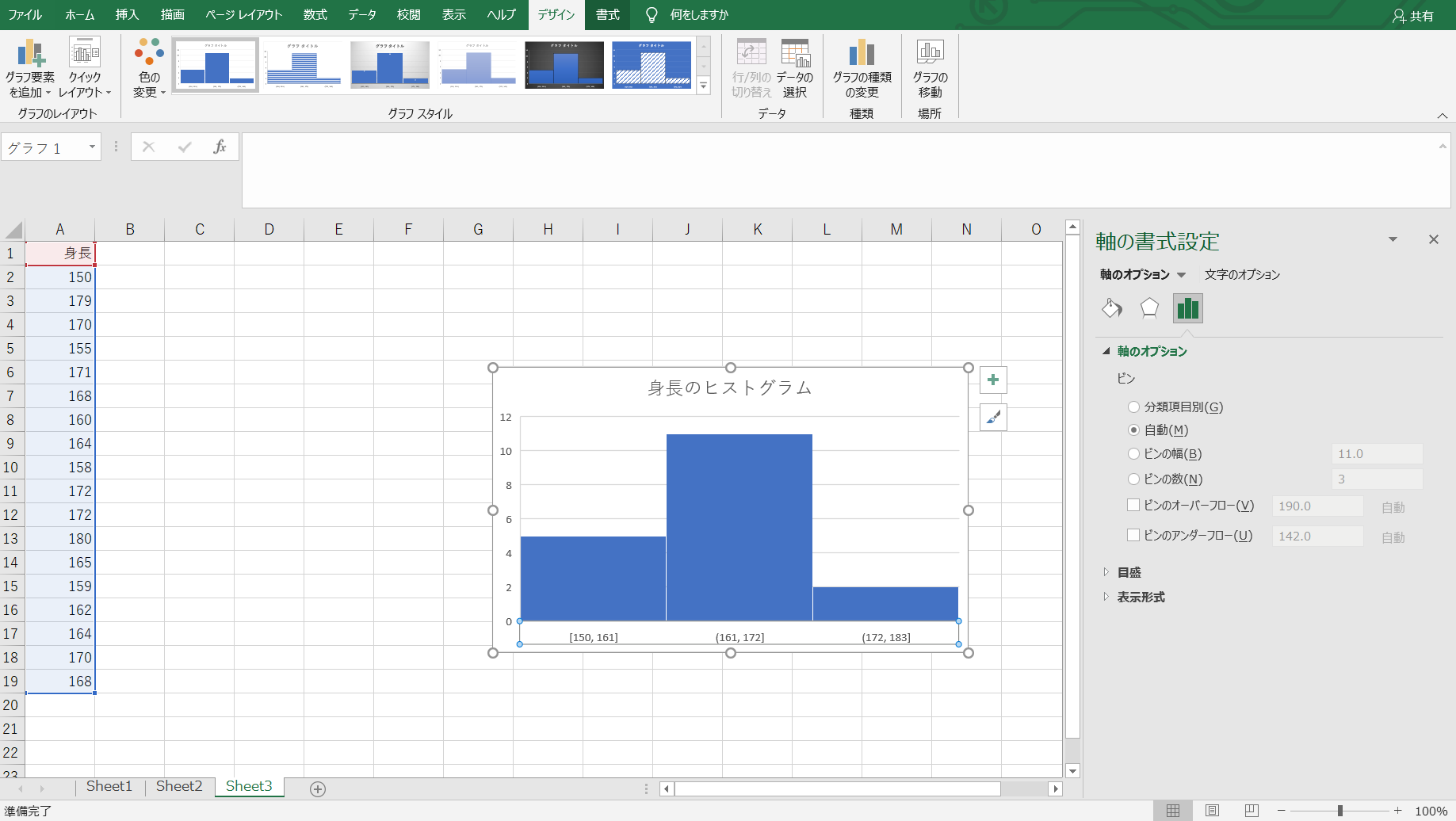
ビンの幅を”5.0″に変更すると、グラフも自動で変更されます。
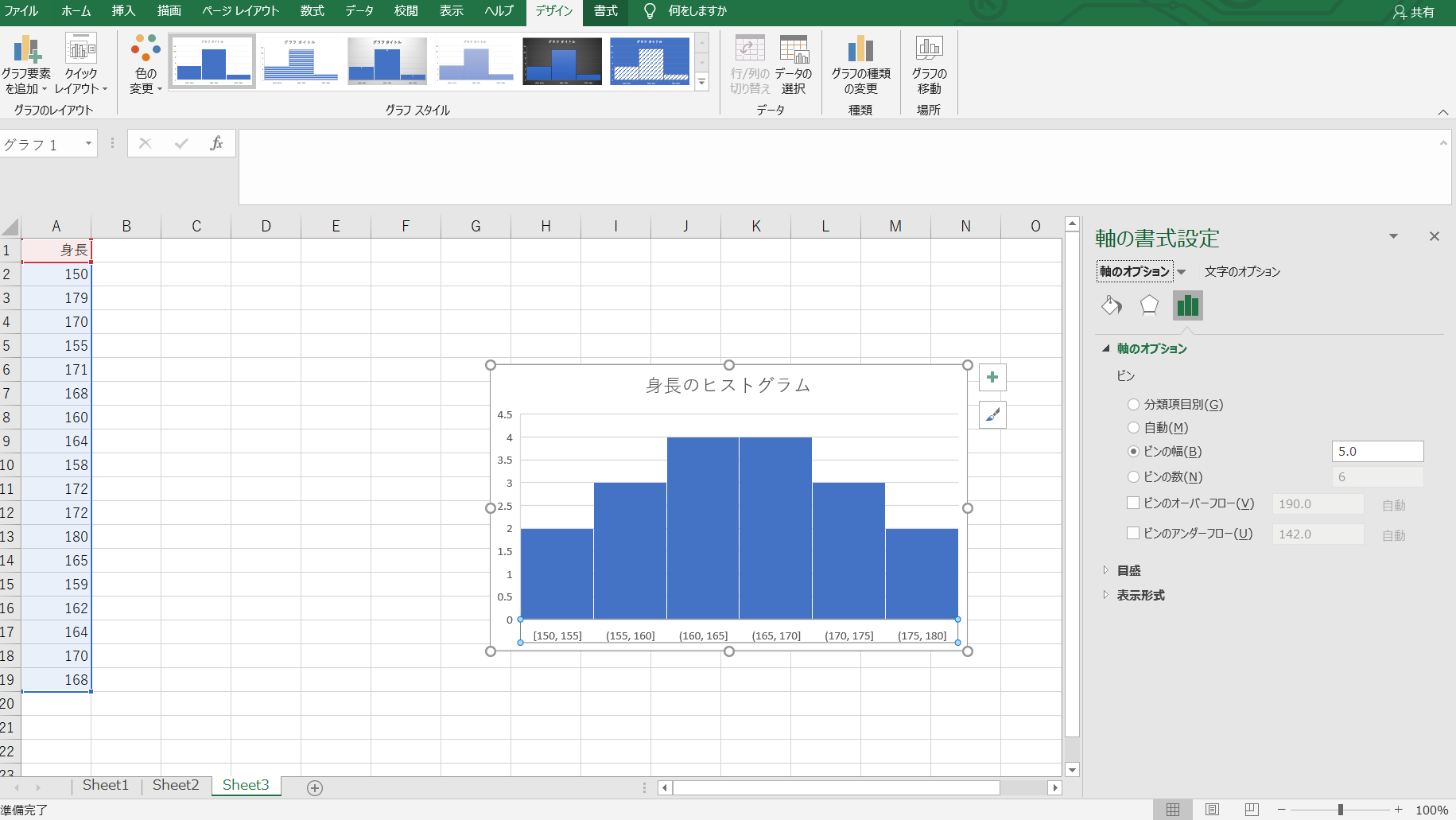
ちなみにビンとはヒストグラムの棒を英語にしたもので、ビンの幅はデータ区分または階級の幅を意味します。
横軸の階級幅の決め方その② 先に分割数(棒の本数)を決めて区分する
もう一つの方法は分割数を先に決めてしまう方法です。
ためしに先ほどのサンプルデータを使って、10分割してみましょう。
先ほどビンの幅を調整した画面から、今度はビンの数を10にしてみましょう。
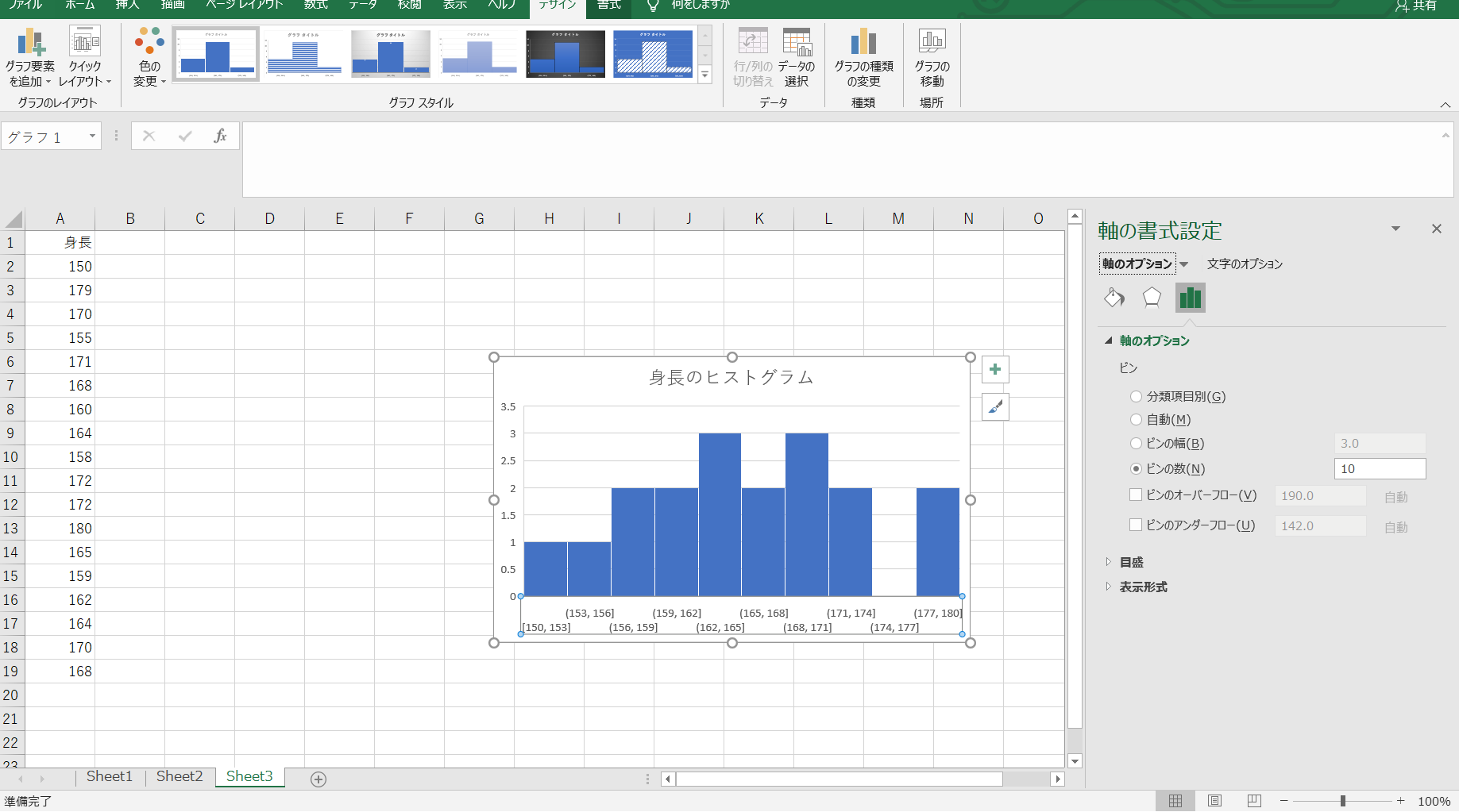
無事に10分割されましたね。
先ほどより細かくデータの分布がみられるようになりました。
この場合、データは3cmずつ区切られるよう調整されています。
どちらの決め方が良いかはデータによるため、正解はありません。
実際にいろいろな値を試しながら見やすいヒストグラムを作っていきましょう。
一応スタージェスの公式というビンの数を決めるための公式がありますので、参考にしてみてください。
以下はスタージェスの公式を元にしたビンの数早見表です。
| データ数 | ビンの数 |
|---|---|
| 50 | 6~7 |
| 100 | 7~8 |
| 1000 | 10~11 |
横軸を調整してことで、初期の状態と比べて大分見やすいヒストグラムになりましたね。
でも、最後にもう少しブラッシュアップしてさらに見やすくしていきましょう。
エクセルで作成したヒストグラムを見やすくする方法
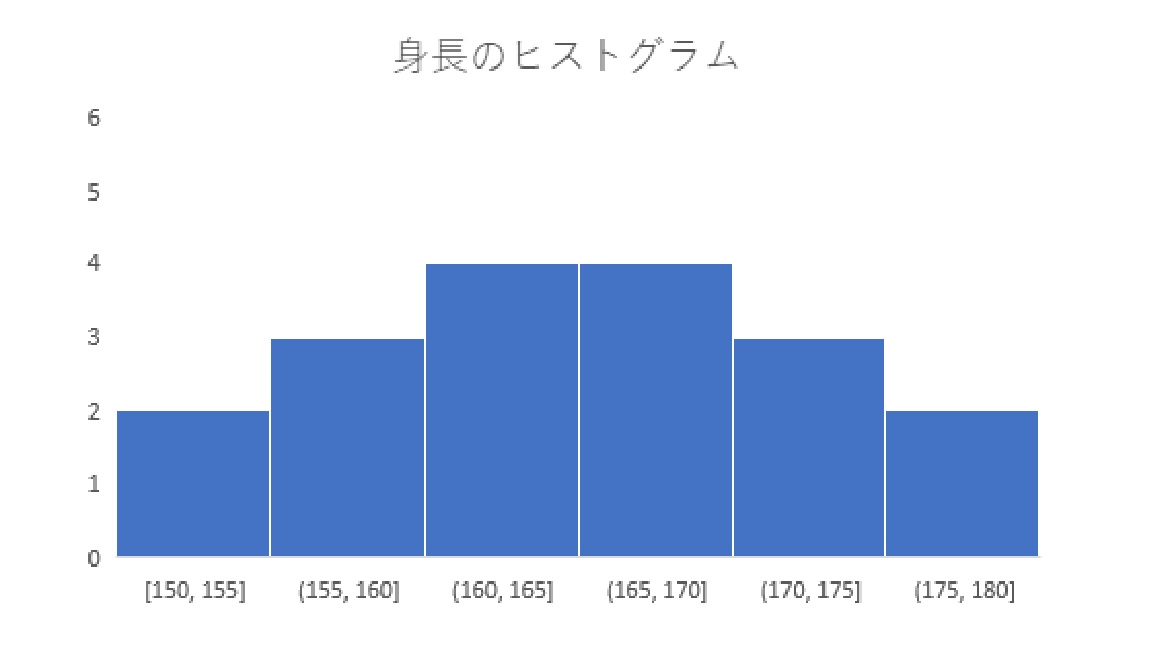
エクセルで作成したヒストグラムに対して、さらにみやすくしていきます。
縦軸を消す
まずは縦軸を消してしまいましょう。
まずはグラフのオプションで”縦軸”を選択しましょう。
次にペンキアイコンをクリックして”自動”から”線なし”に変更しましょう。
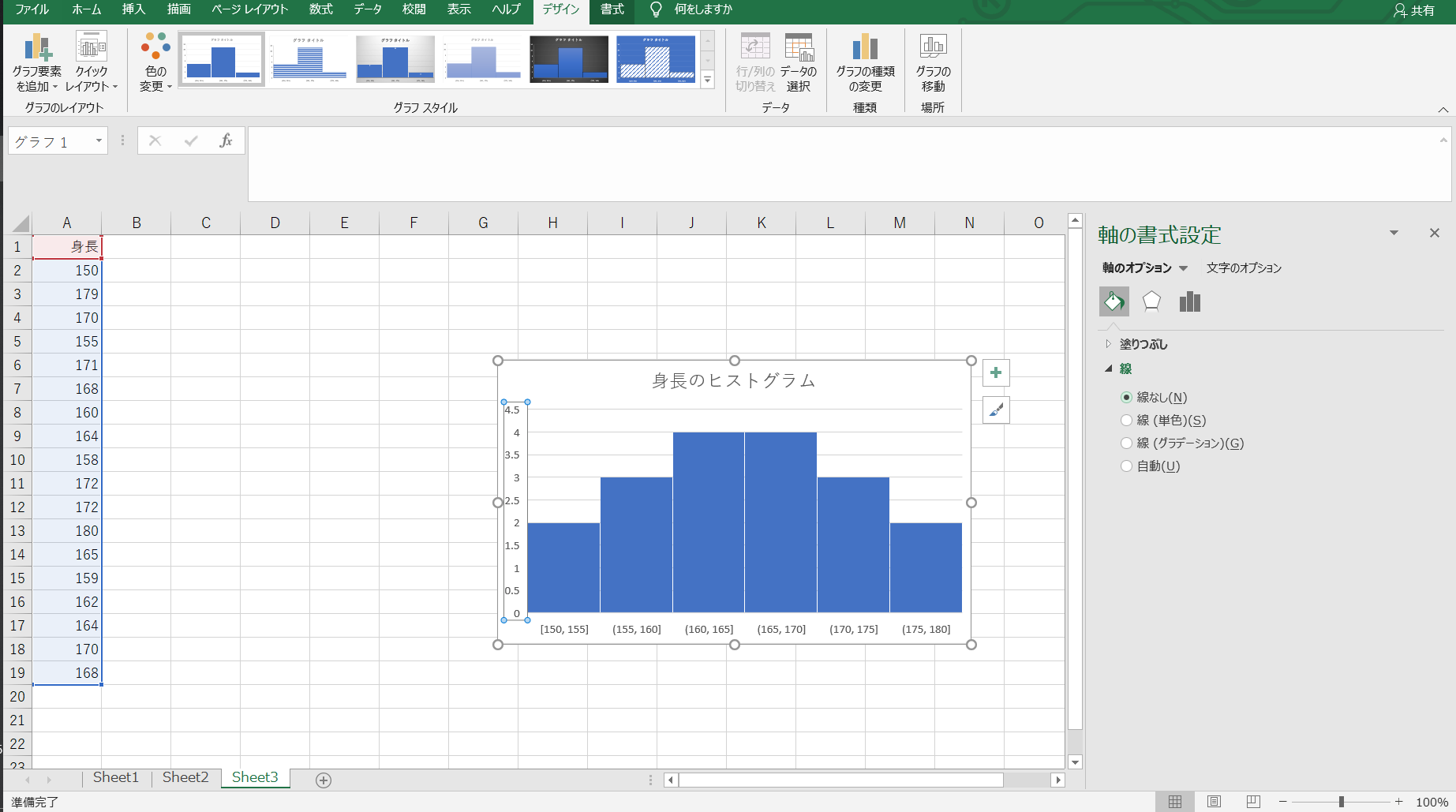
「え?本当に消しちゃって大丈夫?」
と思われるかもしれません。
ですが、ほとんどの場合、グラフの縦軸はなくても問題ありません。
試しに縦軸を消す前と消した後で、グラフを見比べてみましょう。
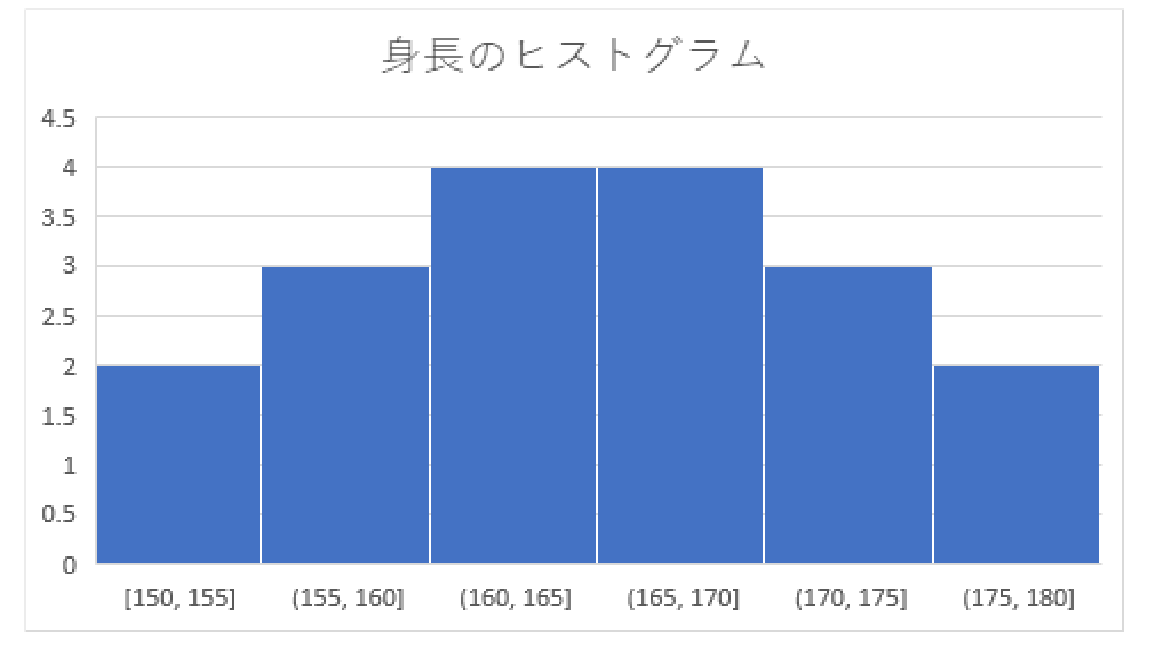

いかがでしょう?なくても問題ないと思いませんか?
基本的に線は少ない方がより見やすいグラフになるため、必要のない線はどんどん消していきましょう。
縦軸を調整する
次に縦軸を調整していきます。
今のヒストグラムだと、0.5単位で数値が刻まれていて見にくいですよね。
これは縦軸の最大値を調整することで解決できます。
グラフのオプションで”縦軸”を選択し、ヒストグラムアイコンをクリックして最大値を”6″に変えてみましょう。
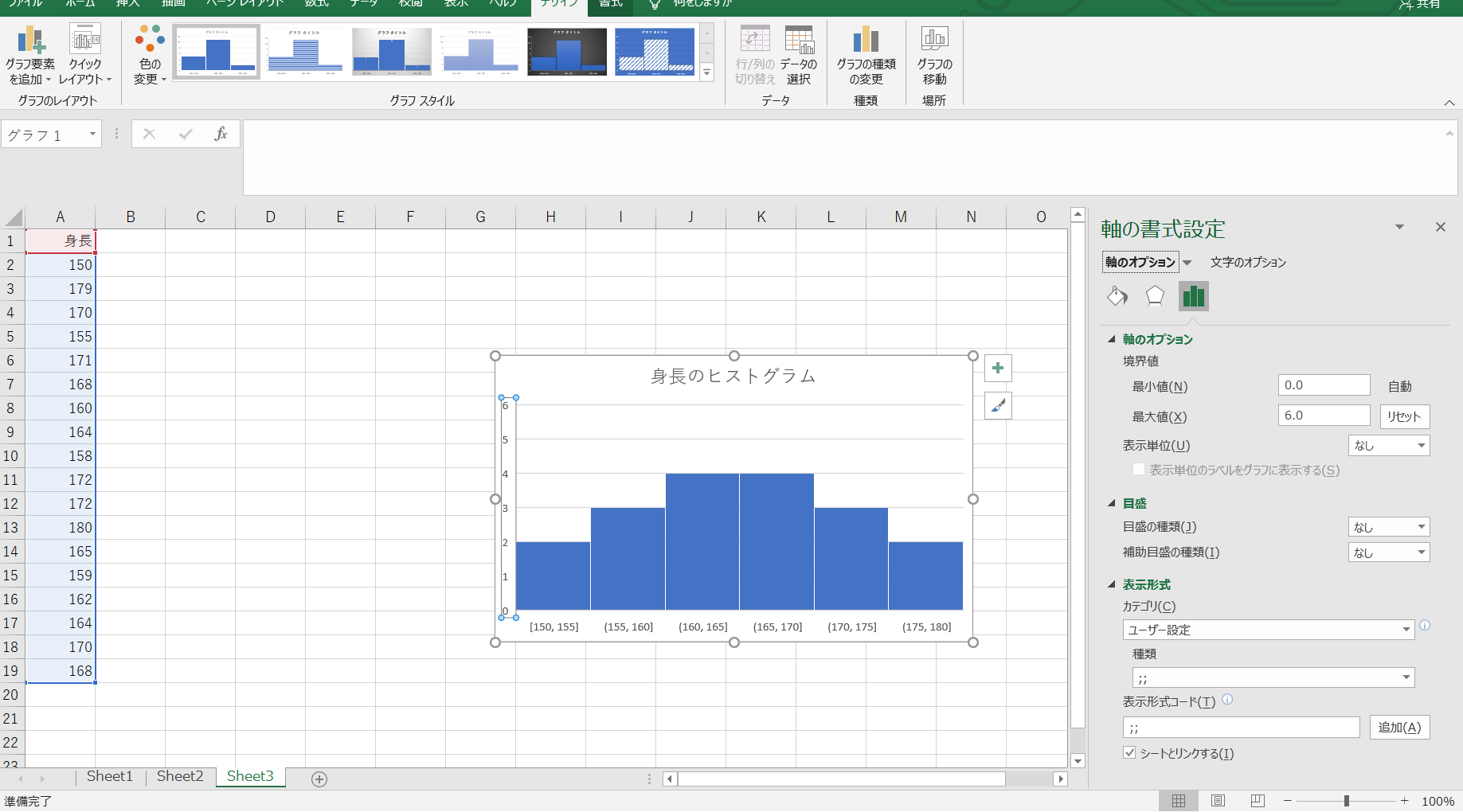
これできれいになりましたね。
ちなみに最大値が5以下だと0.5刻みで縦軸が表示されてしまうため、今回は”6″に設定しました。(これもデータによって異なるため、いろいろな値を試して調整してください)
補助線を消す
次はグラフ上の薄い横線(これを補助線といいます)も思い切って消しちゃいましょう!
まずはグラフ上の補助線を直接クリックしてください。
すると以下のような状態になるため、この状態で「back spaceキー」を押してください。
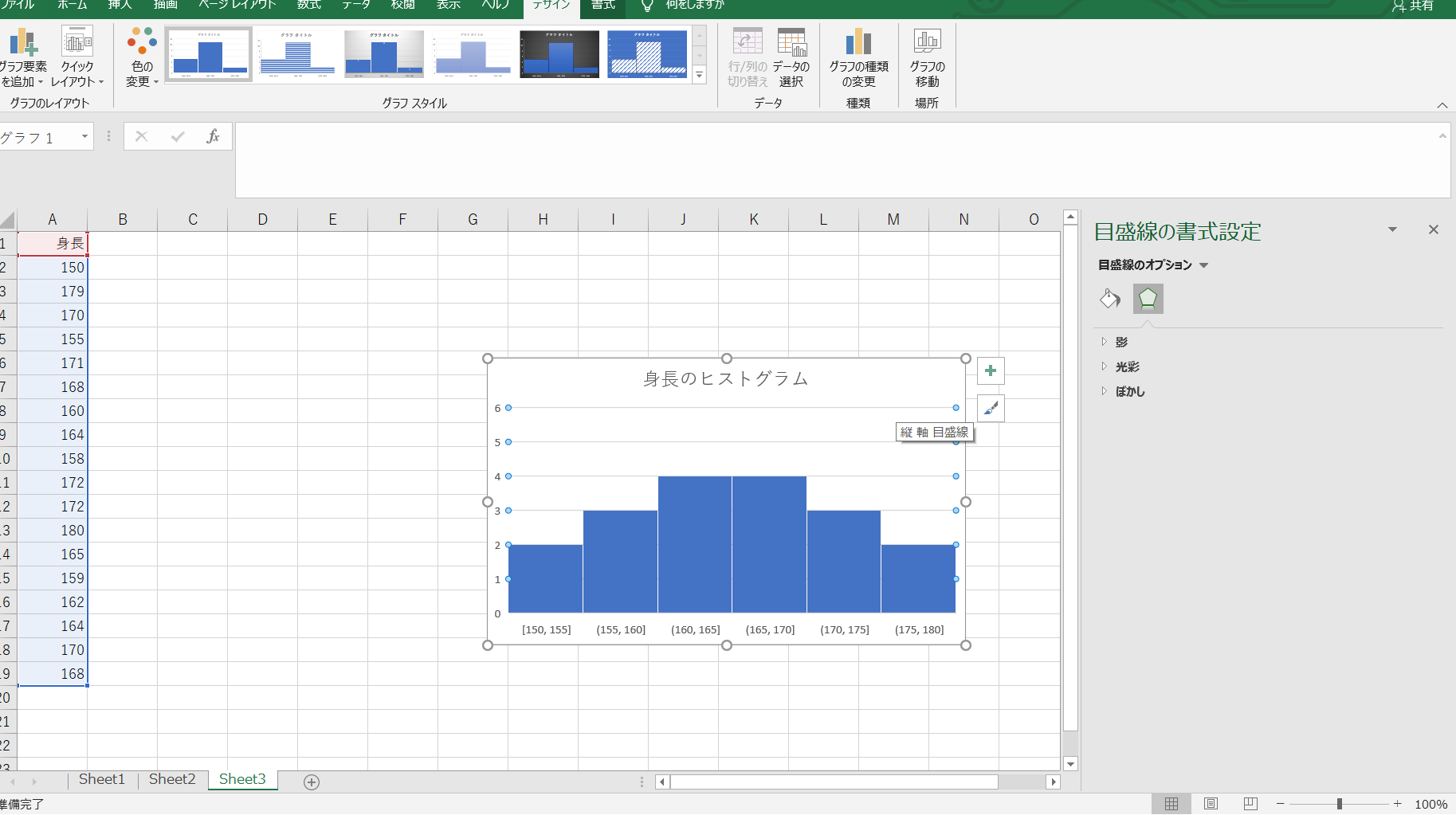
補助線を消すとこのようになります。
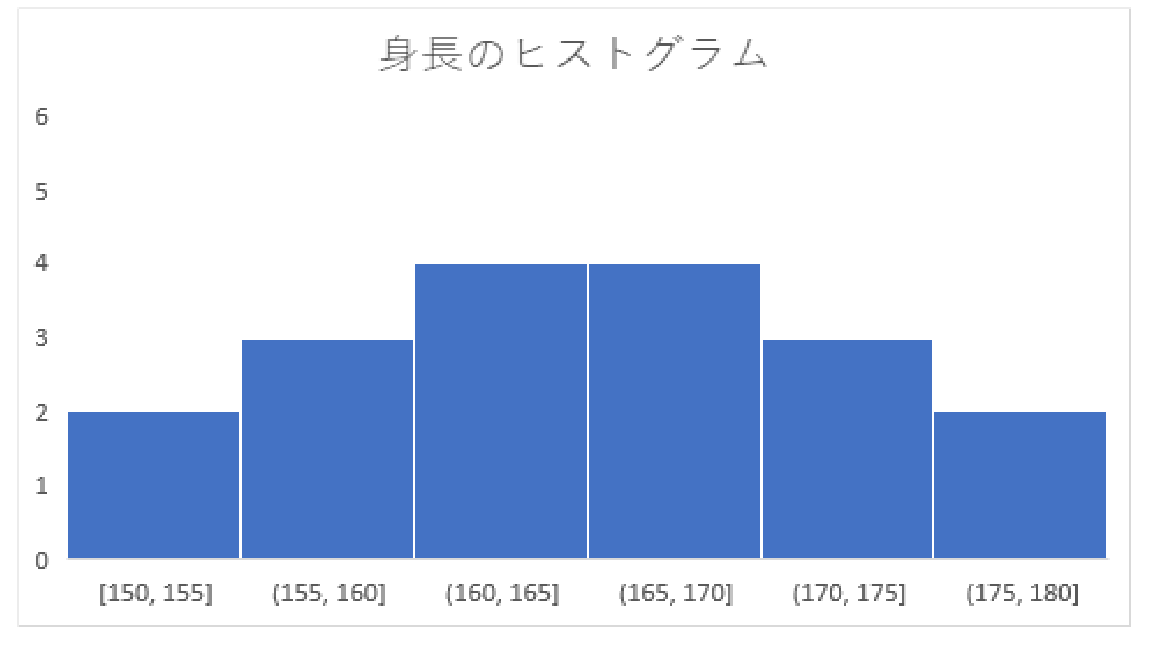
いかがでしょう?
かなりシンプルなグラフになってきました。
次が仕上げです。
グラフの外枠の線を消す
最後にグラフの一番外側の薄い線も消してしまいましょう。
軸のオプションで”グラフエリア”を選択した後、ペンキアイコンクリックして”線なし”に変更しましょう。
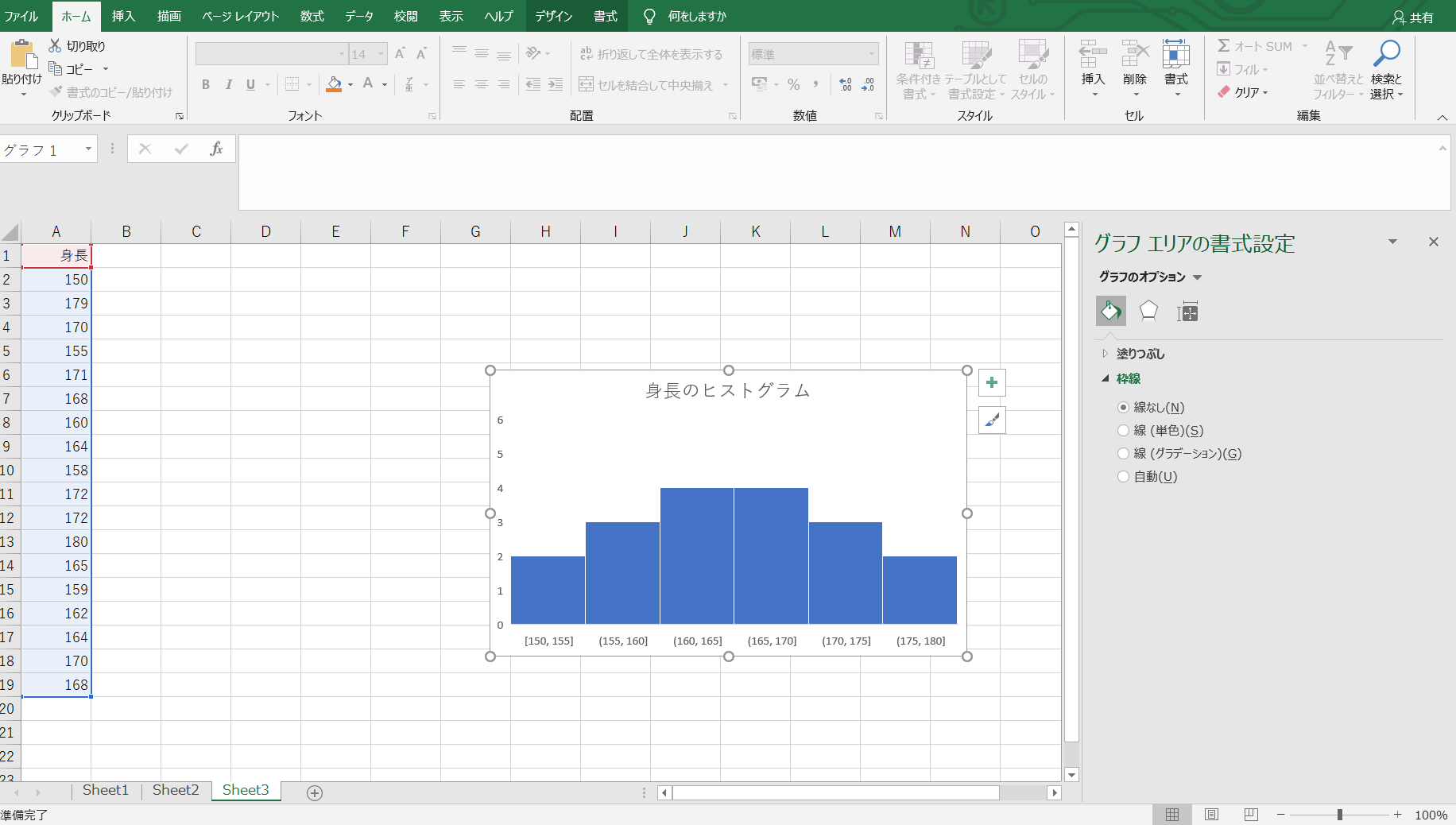
これで完成です。
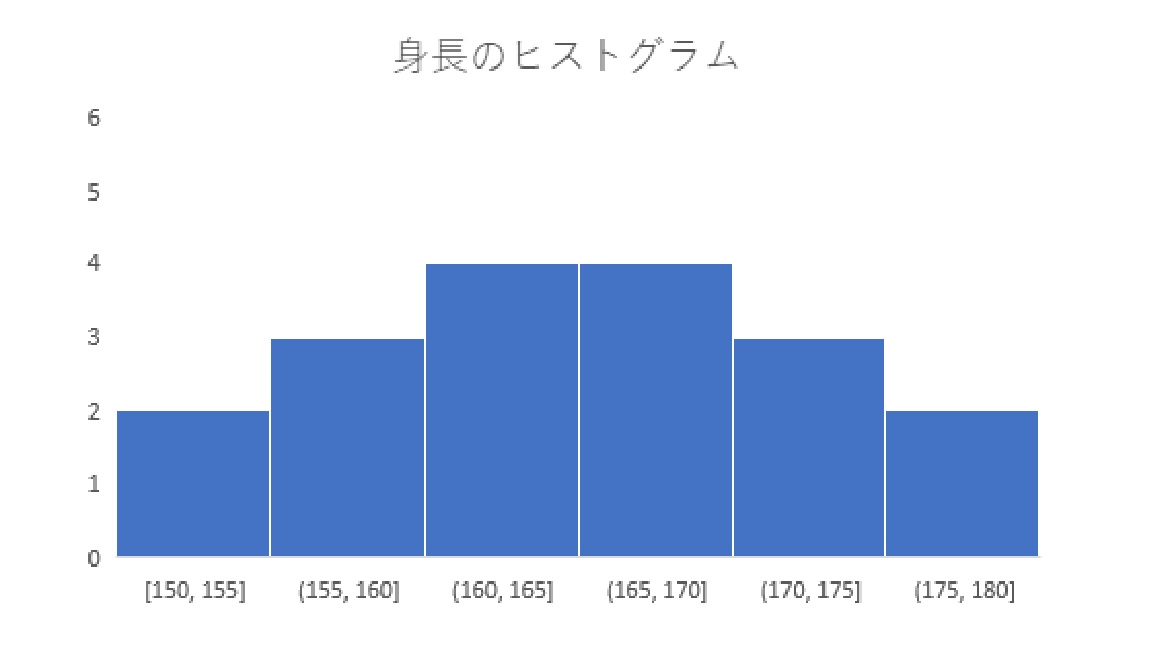
エクセルでのヒストグラムの作り方まとめ

最後にヒストグラムの作り方をおさらいしておきましょう。
①リボンの”挿入”からヒストグラムアイコンをクリックしてヒストグラムを作成
②データ区間または階級の幅変更して横軸を調整
③縦軸を消去
④縦軸の最大値を変更
⑤補助線を削除
⑥グラフの外枠を削除
以上がきれいなヒストグラムを作るために必要な流れです。
データ分析の最初に各項目のヒストグラムを作っておくと分析の役に立ちますので、今回紹介したヒストグラムの作り方を覚えて頂けたら幸いです。

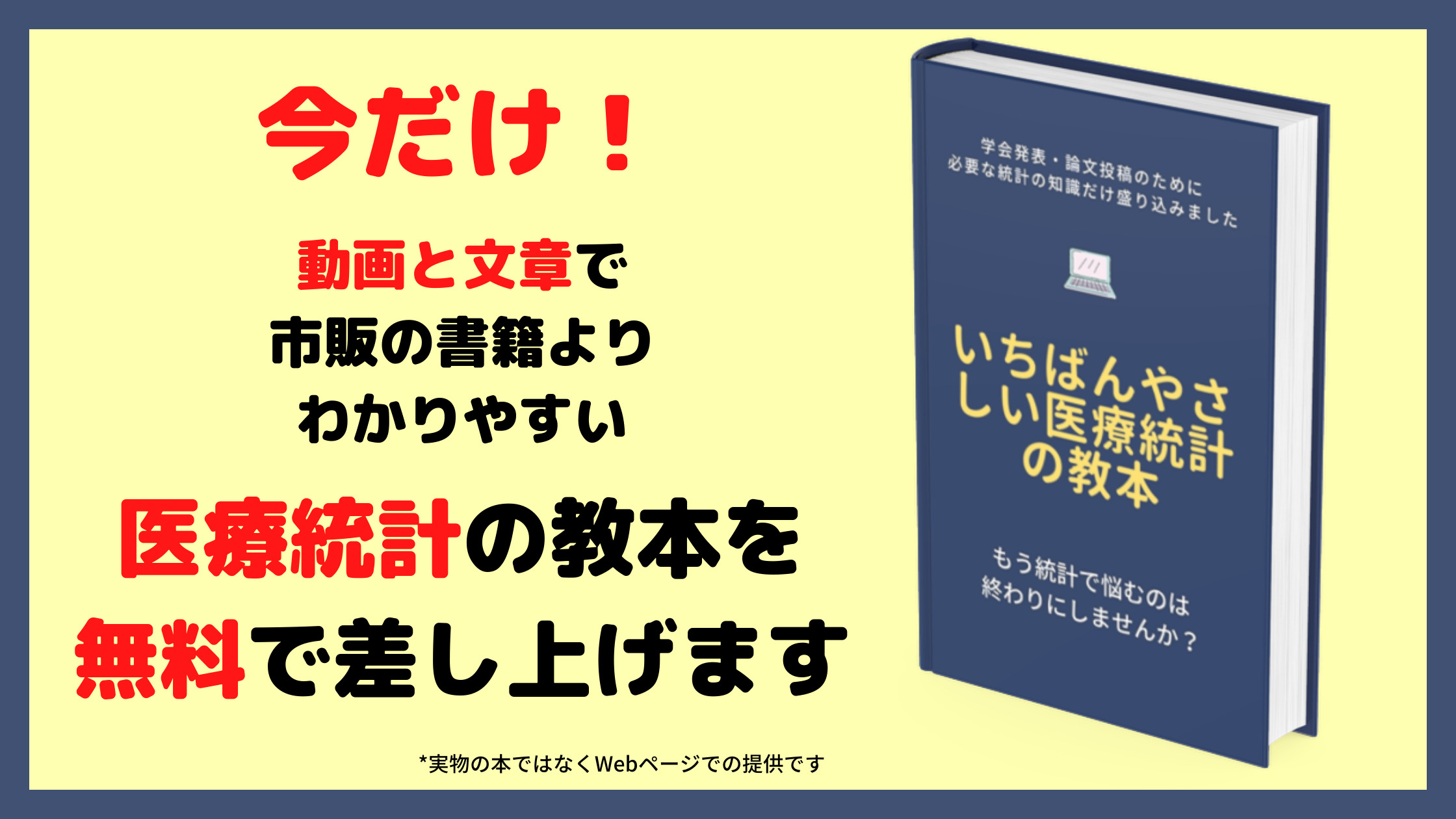


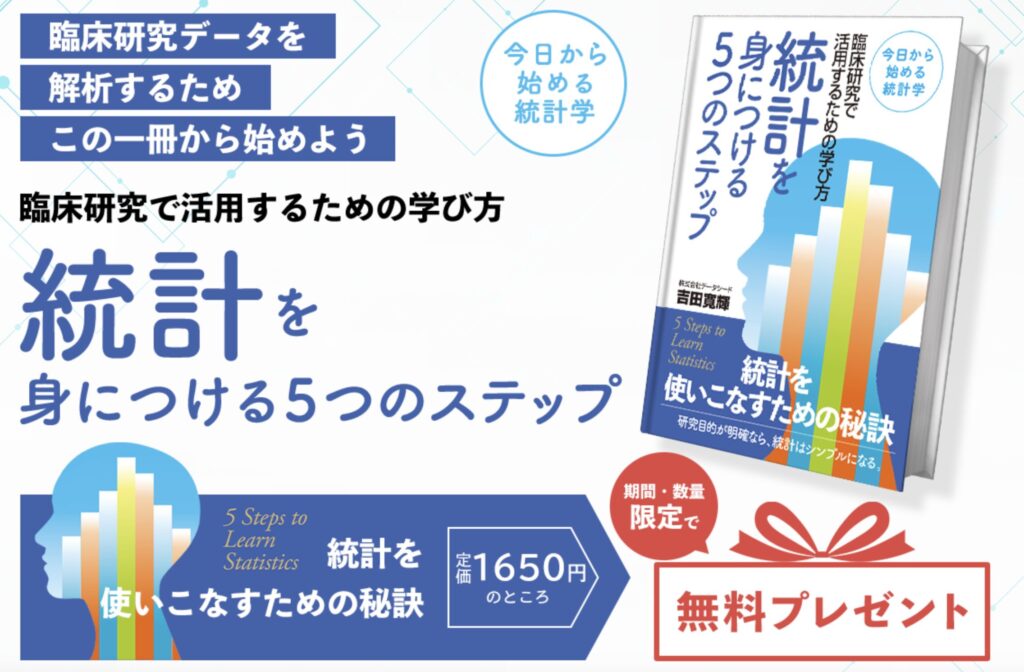



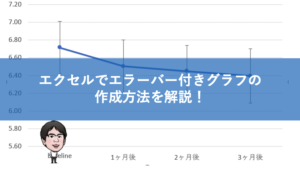


コメント