GraphPad Prism は簡単な操作で論文クオリティのグラフが書ける、直感的に操作できるソフトウェアです。
この記事では、
- 説明変数と目的変数の関係を見るための散布図
- 説明変数で目的変数を説明する回帰式を作成する単回帰分析
- グラフ化した回帰直線
- 回帰直線の 95 % 信頼区間を表現した信頼帯
など解析・作図する方法を紹介します。
GraphPad Prism で回帰直線を書くためのデータの準備
GraphPad Prism で回帰直線を書くためには、ようこそ画面で、XY プロットを選択します。
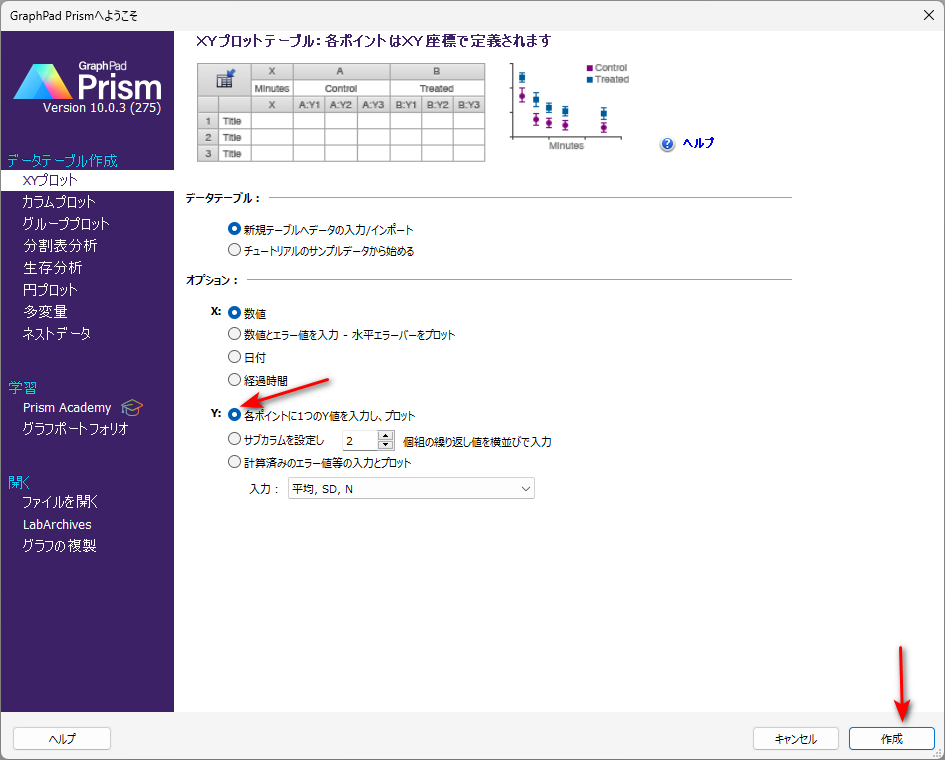
「オプション」の Y は、「各ポイントに 1 つの Y 値を入力し、プロット」を選択します。
その後、「作成」をクリックします。
開いた画面の上部リボン中に、「インポート」を見つけて、クリックします。
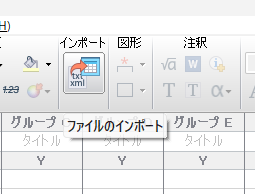
ファイルのインポートは、CSV を選択するのがスムーズです。
エクセルファイルであれば、CSV 形式に変換しておくのがおすすめです。
ファイルを開く際に選択する拡張子は、テキストが標準で、そのままにします。
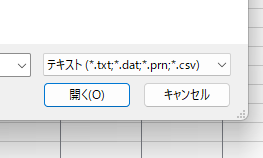
CSV ファイルを選択すると、どのように読み込むかの「インポートおよび形式を選択して貼り付け」窓が現れます。
「カンマ」の「隣接列で分離」を選択して、インポートをクリックします。
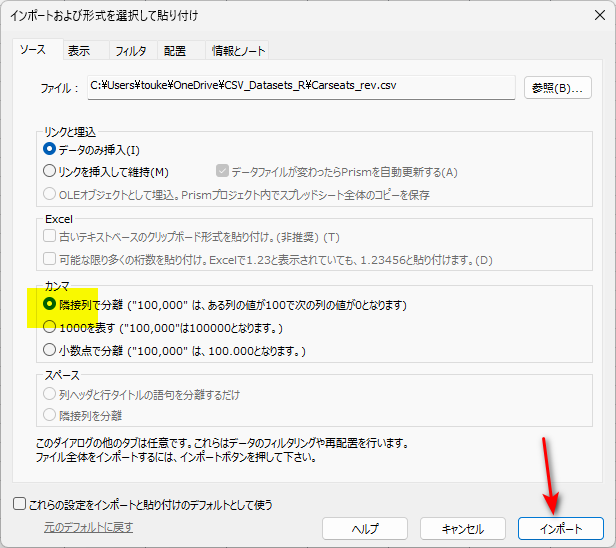
データセットには、複数の変数が含まれていても、問題ありませんが、カテゴリカルデータを文字で入力していると、その列は空欄になり、使えません(黄色ハイライト列)
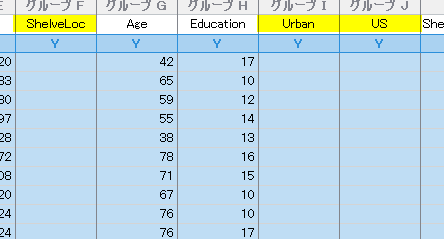
データセットの一番左の列が、説明変数(横軸、X 軸)で、二番目以降が、目的変数(縦軸、Y 軸)となっている必要があります。
もし、一番左の列が、X 軸の変数でなかった場合、並べ替えます。
列を移動したい場合、まず移動先に 右クリック →「挿入」によって空欄列を作成します。
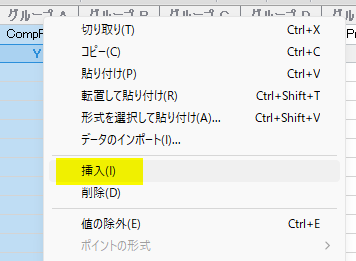 移動したい列を切り取ります(右クリック → 切り取り)
移動したい列を切り取ります(右クリック → 切り取り)
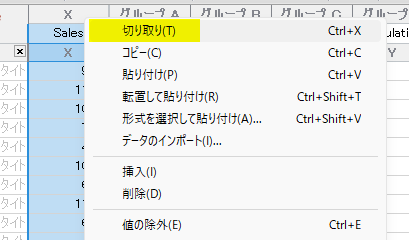
移動したい先に貼り付けます(右クリック → 貼り付け)
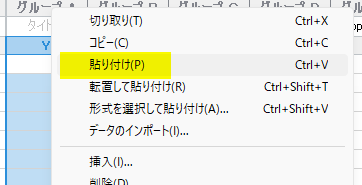
X 軸の変数と Y 軸の変数が設定し終わるとこのようになります。
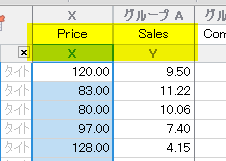 インポートする前に、エクセルで準備してしまってもよいです。
インポートする前に、エクセルで準備してしまってもよいです。
今回は、説明変数(横軸、X 軸)に Price、目的変数(縦軸、Y 軸)に Sales を設定しました。
価格(Price)によって、売り上げ(Sales)がどうなるかの関連性を見ようとする解析です。
GraphPad Prism で単回帰分析を行う方法
まず、単回帰分析をしましょう。
左端カラムにある「新しい分析」をクリックします。
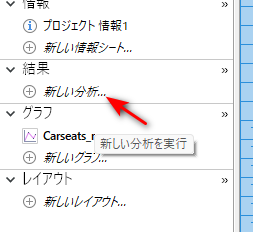
現れた「データ分析」窓内で、XY 分析を「単回帰」にし、右側はいったん「選択解除」します。

右の変数リストは、Y の候補が並んでいます。
今回は、Sales を選択します。
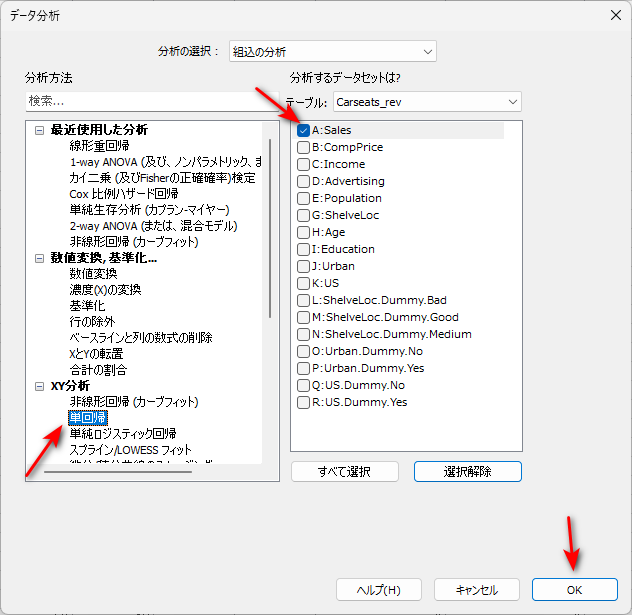
OK をクリックすると、「パラメータ:単回帰」窓が開きます。
「グラフオプション」の「最適合線を 95 % で表示する」を選択します。

OK をクリックすると、解析結果が表示されます。
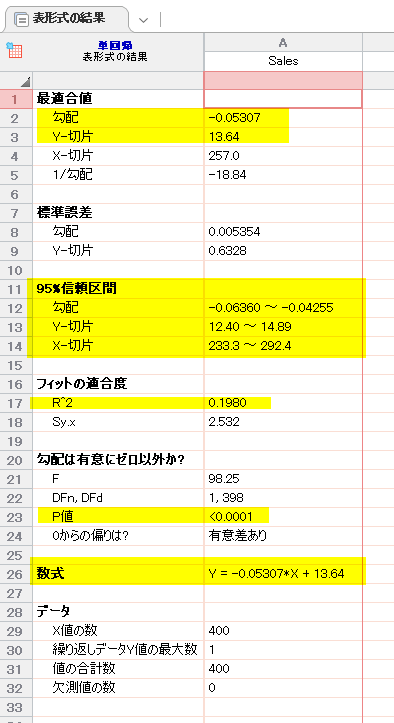
「最適合値」の黄色ハイライトが、最下段の「数式」の X の係数と、切片に一致しているのがわかります。
これが単回帰分析のメインの結果で、この数式が回帰直線の式です。
X に何か数字が入ると、一つの Y が決まる、直線を描く数式になっています。
「95 % 信頼区間」は、この段階ですでに計算されており、この後、作図の時に表示されます。
「フィットの適合度」の R^2 が決定係数です。
「勾配が有意にゼロ以外か?」は、回帰係数(今回の結果では、-0.05307)が母集団で 0 かどうかの検定をした結果で、今回は、統計学的有意に 0 と異なる(有意差あり)という結果になっています。
GraphPad Prism で散布図・回帰直線・信頼帯を書く方法
それでは、最後に散布図・回帰直線・信頼帯を書く方法を紹介します。
左端カラムの「新しいグラフ」をクリックします。

「新規グラフの作成」窓が開いたら、「プロットするデータ」の「選択したデータセットのみプロット」を選択し、「選択」ボタンをクリックします。
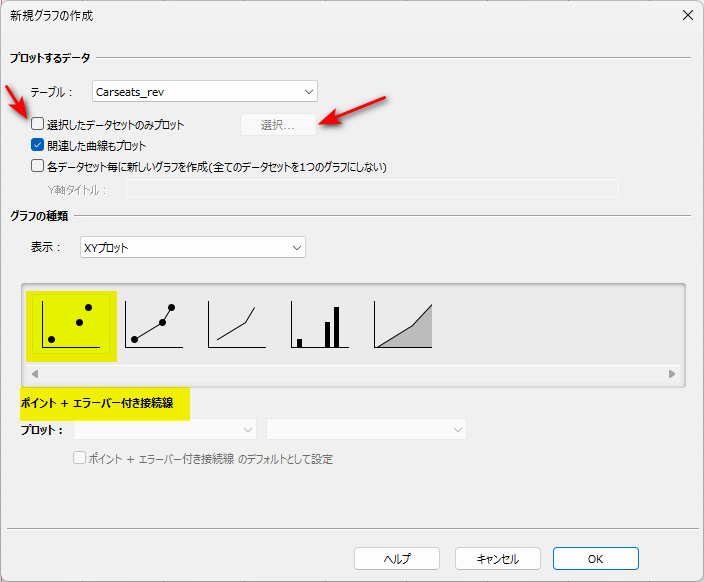
「データセットの選択」窓が開いたら、まず「すべて選択解除」をクリックします。
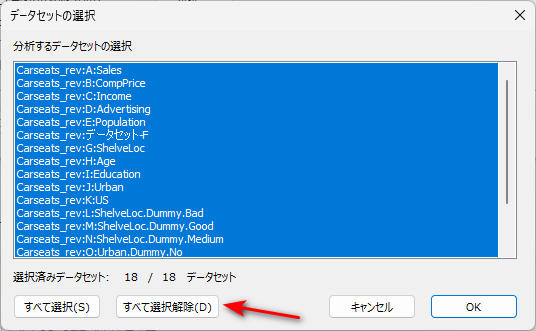
今回 Y とする Sales をクリックして選択し、OK をクリックします。
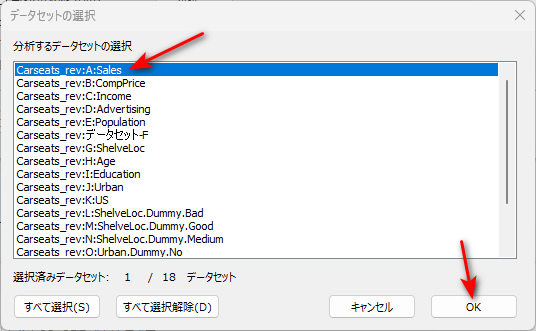
先ほどの「新規グラフの作成」窓に戻ったら、XY プロットの一番左のポイントのみ(散布図)が選択されているのを確認して、OK をクリックします。
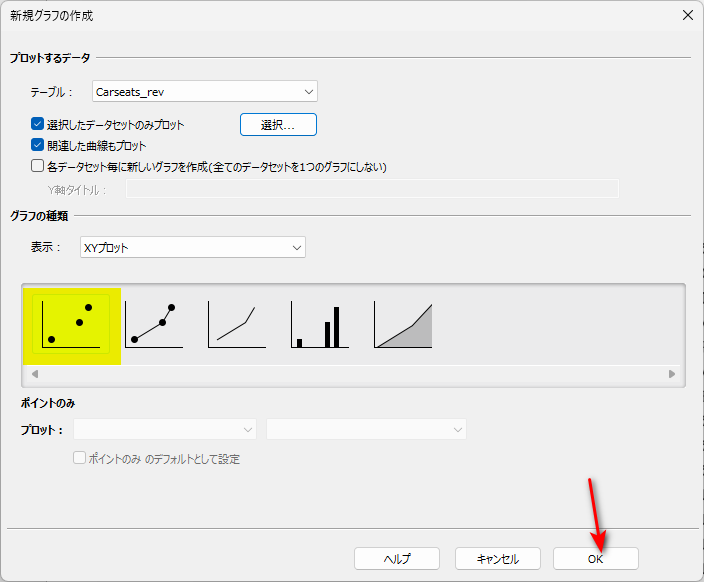
すると、散布図が描かれて、その中に、回帰直線が引かれ、さらに点線で、95 % 信頼帯(信頼区間)が書かれます。
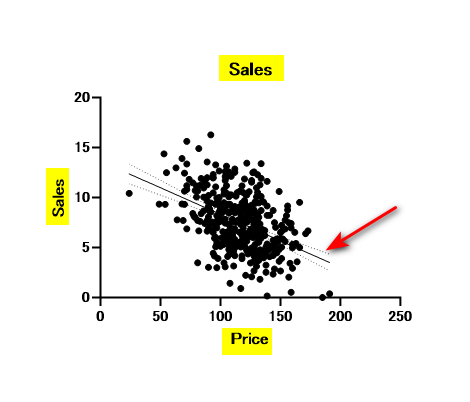
タイトル、X 軸ラベル、Y 軸ラベルは変更可能です。
以下のように、例えば、タイトルは削除、X 軸ラベル、Y 軸ラベルを適切に修正したら、完成です。
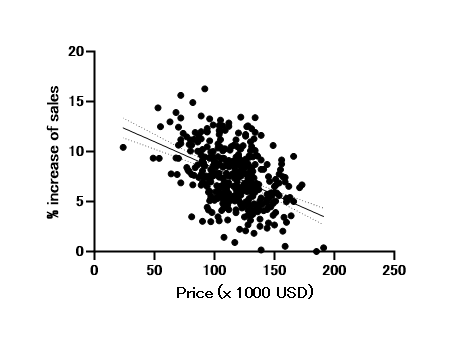
まとめ
GraphPad Prism で単回帰分析を行い、散布図を書き、回帰直線と 95 % 信頼区間を書き入れる方法を紹介しました。
回帰直線の 95 % 信頼区間を書き入れるのは、ほかの統計解析ソフトでは、新たな X 軸の変数を設定しないといけなく(例えば、最小から最大まで 100 個に区切った値など)、こんな簡単に行きません。
その点、GraphPad Prism は、クリックしていくだけで、簡単きれいに散布図・回帰直線・95 % 信頼区間を書くことができます。
GraphPad Prism をまだお持ちでなく、興味がある方は、下記のリンク先を訪れてみるのはいかがでしょうか?
関連記事:
>>GraphPad Prism で Kruskal-Wallis 検定 Friedman 検定を実施してグラフを書く方法
参考サイト(GraphPad Prism トライアルサイト)
医学統計解析ソフトGraphPad Prism10 (mdf-soft.com)

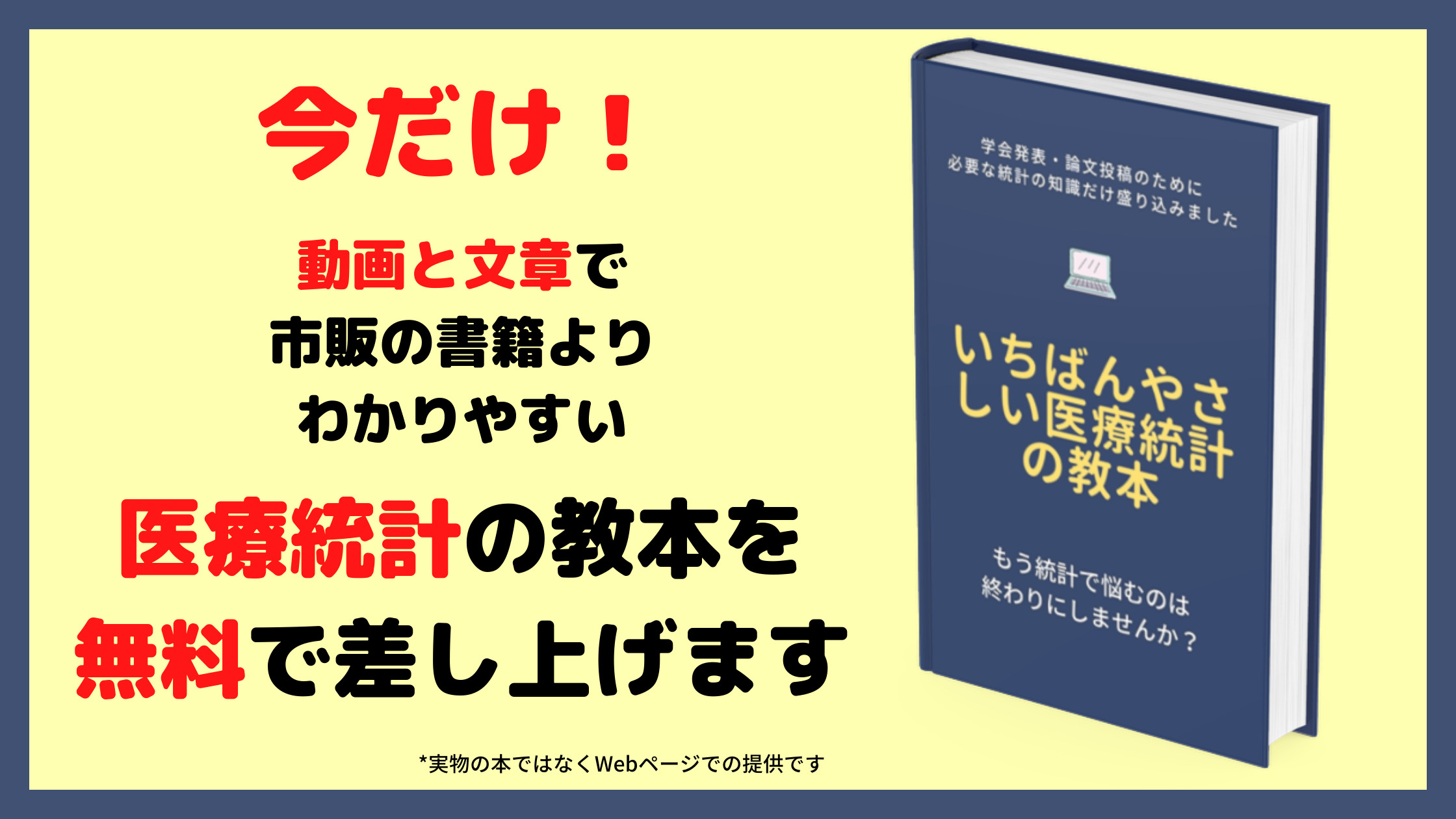


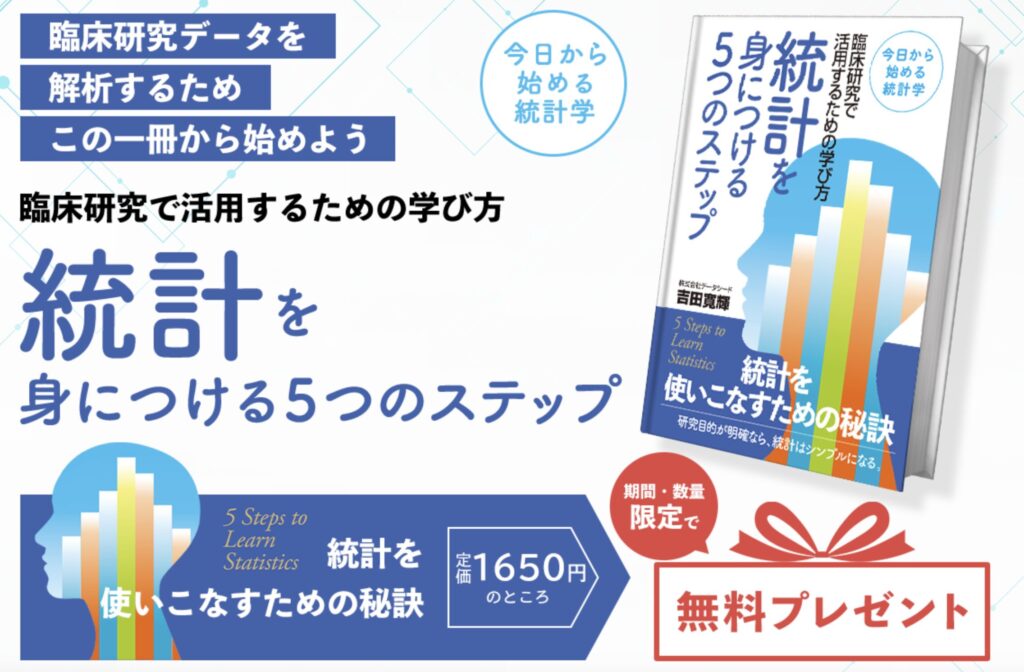






コメント