GraphPad Prism は簡単な操作で論文クオリティのグラフが書ける、直感的に操作できるソフトウェアです。
今回は、コントロールと多群の多重比較を行うダネット検定 Dunnett’s test の結果を書き込んだグラフを簡単きれいに書く方法をご紹介します!
GraphPad Prismを起動してカラムプロット用のデータを入力する
GraphPad Prism を起動して、ようこそ画面で「カラムプロット」を選択します。
データテーブルは、「新規テーブルへのデータの入力/インポート」を選択します。
オプションは、「列に繰り返し値を入力」を選択します。
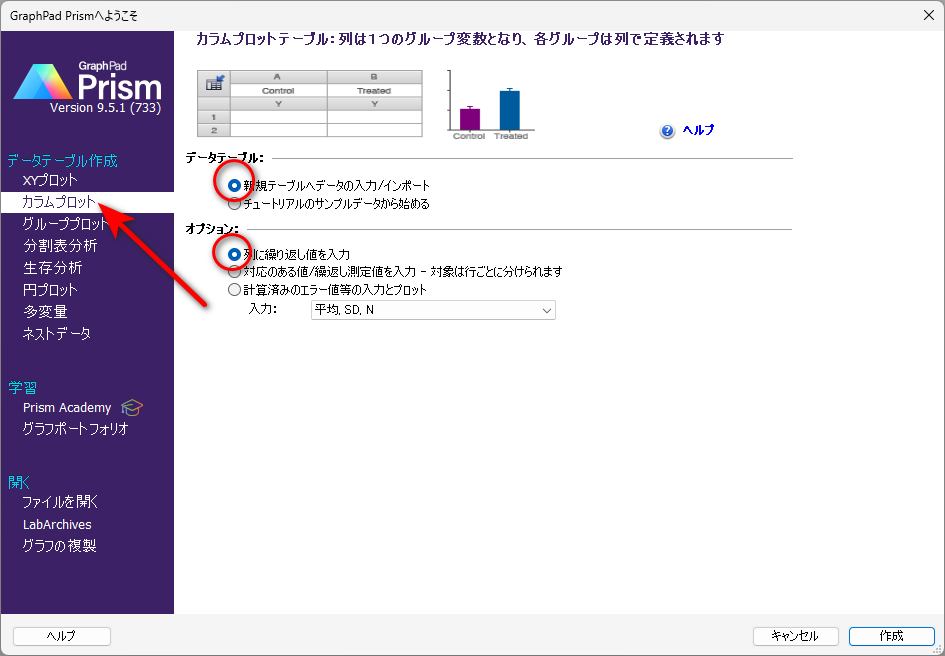
用意するデータは、カテゴリ群別の連続データです。
例として、6 つのエサの種類によって、ひよこの体重が異なるかどうかをダネット検定で比較するという多重比較実験データを用います。
GraphPad Prism のデータテーブルには、群の名前を書き入れて準備をしておきます。
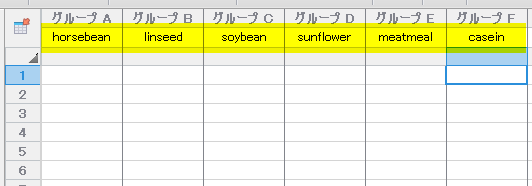
エクセルに入力されたデータを、カテゴリ群のかたまりでコピーを取ります。
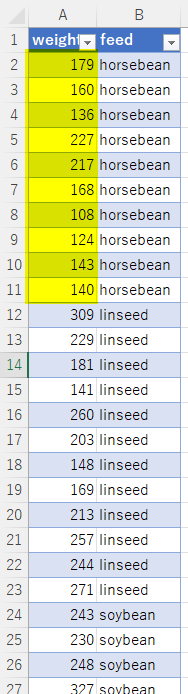
このデータは縦方向に積み重なっていますが、群ごとにまとまっていれば、GraphPad Prism のデータテーブルと同じように複数列方向に並んでいるデータでも構いません。
該当する群の下にペーストします。
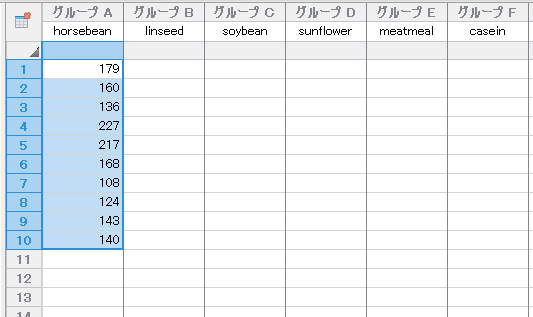
それぞれの群の連続データをコピー&ペーストすると、以下のとおりになります。
このとき、群ごとのデータ数が異なっていても構いません。
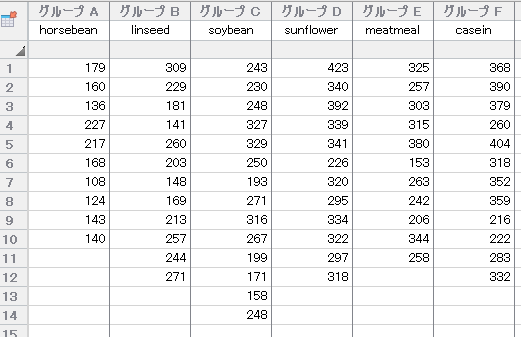
平均エラーバーグラフを書く
左端のカラムのグラフセクションにある、「データ 1」をクリックします。
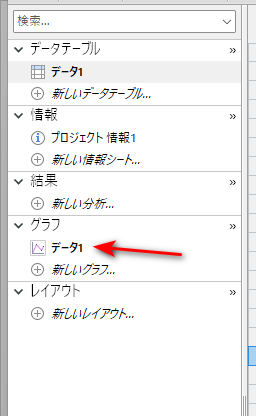
グラフ形式の変更窓が開きます。
平均値/中央値と誤差のプロットの中の、左から二番目をクリックします。
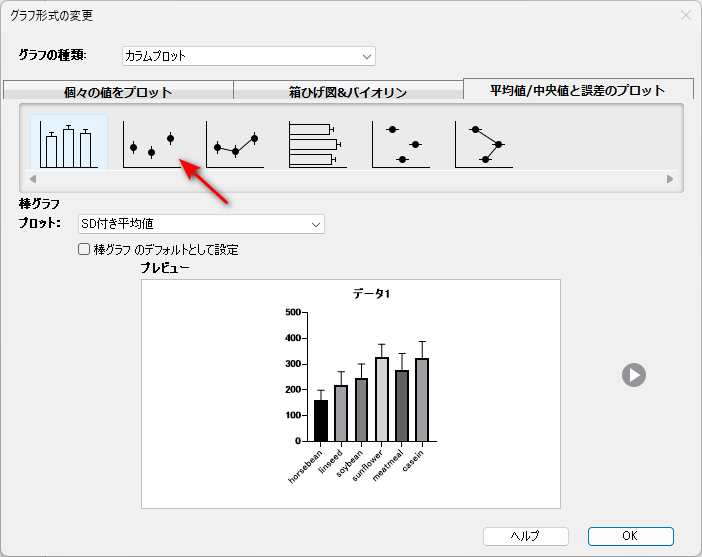
列平均、エラーバーグラフが選択されました。
もちろん、標準で選ばれている棒グラフをそのまま使う方法でも OK です。
プロットは、SD 付き平均値のままで OK です。
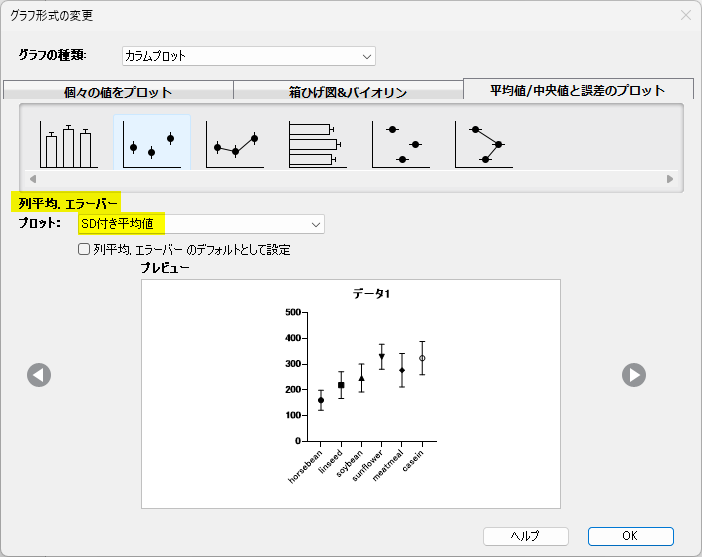
OK をクリックすると、以下のようにグラフができます。
タイトル、X 軸ラベル、Y 軸ラベルは、いずれも、クリックすると変更できます。
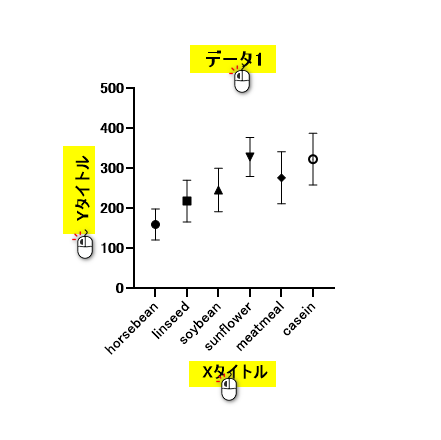
以下のように、タイトルと、軸ラベルを書き入れると、一気に論文用グラフの雰囲気になります。
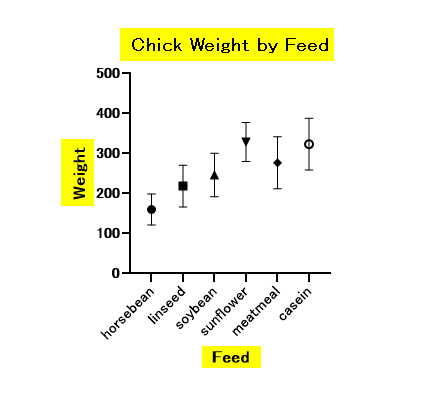
GraphPad Prismでダネット検定を実行する
左端カラムの結果セクションにある、「新しい分析」をクリックします。
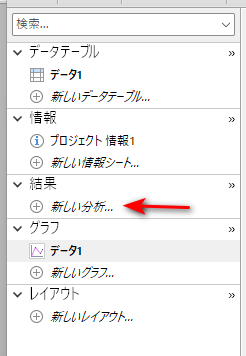
すると、データ分析窓が開きます。
分析方法カラムで、カラム分析の「1-way ANOVA」が選択されていることを確認して、OK をクリックします。
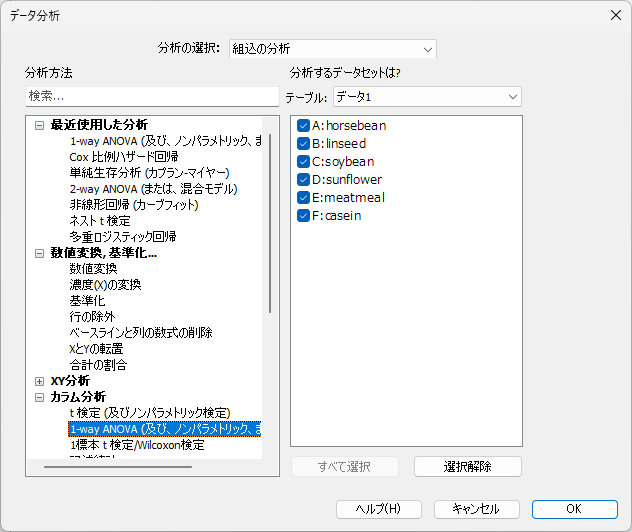
パラメータ窓が開くので、タブを一つ一つ確認していきます。
実験意図タブでは、特に設定をいじらず次のタブに行きます。
今回は、独立した 6 群の比較なので、何もいじりません。
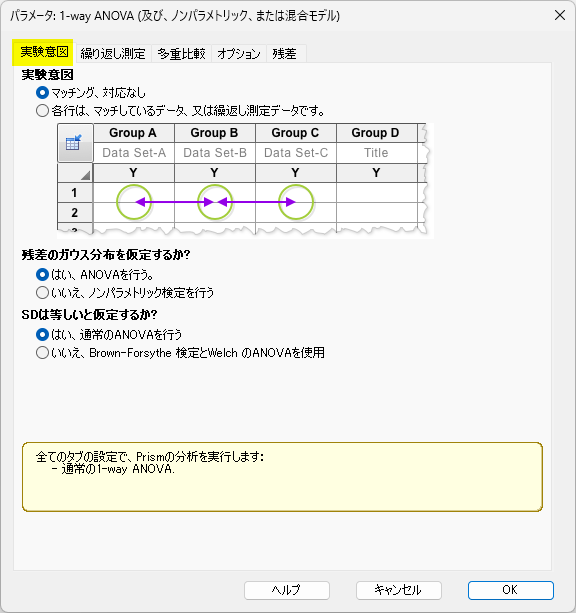
繰り返し測定タブは、クリックしてもすべてグレーアウトしています。
これは、繰り返し測定データではないからです。
次のタブに行きます。

多重比較タブの、比較方法は?で、「各列の平均をコントロール列の平均で比較する」を選択します。
列は、コントロールにする群を選びます。
今回は、horsebean を選択します。
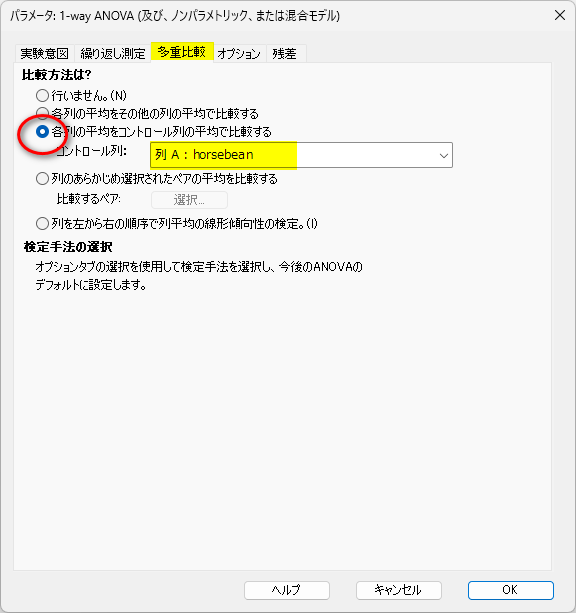
コントロール列は、プルダウンメニューになっていて、自由に選ぶことができます。
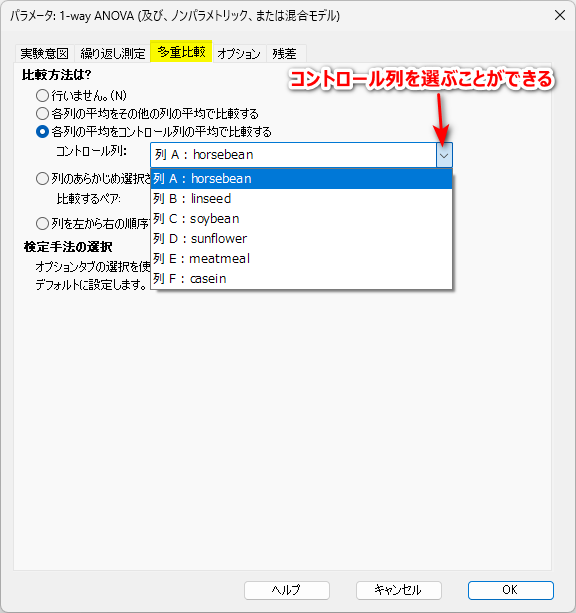
オプションタブでは、多重比較の修正で検定を「Dunnett(推奨)」を選びます。
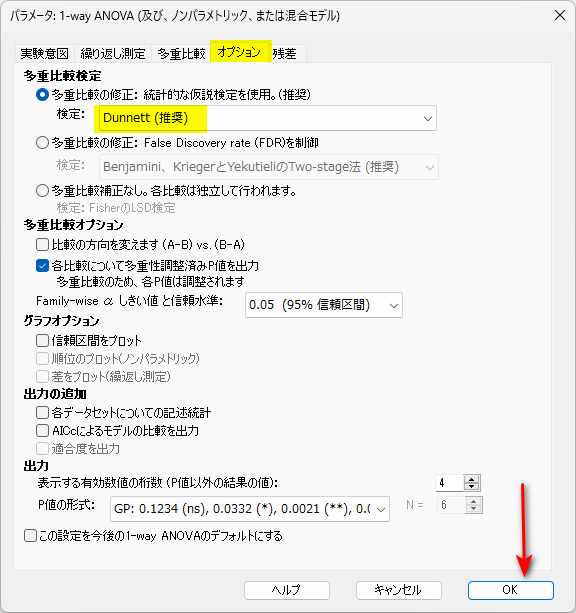
検定の種類は、プルダウンメニューからほかの方法を選ぶこともできます。
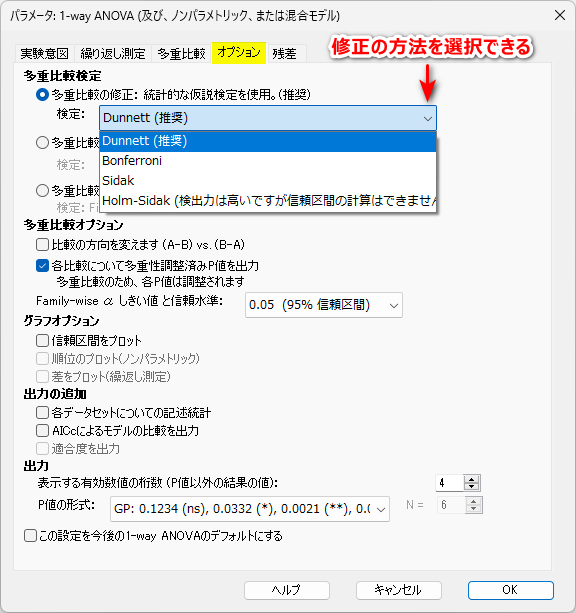
OK をクリックすると、検定結果が出力されます。
多重比較のタブをクリックして、結果を確認します。
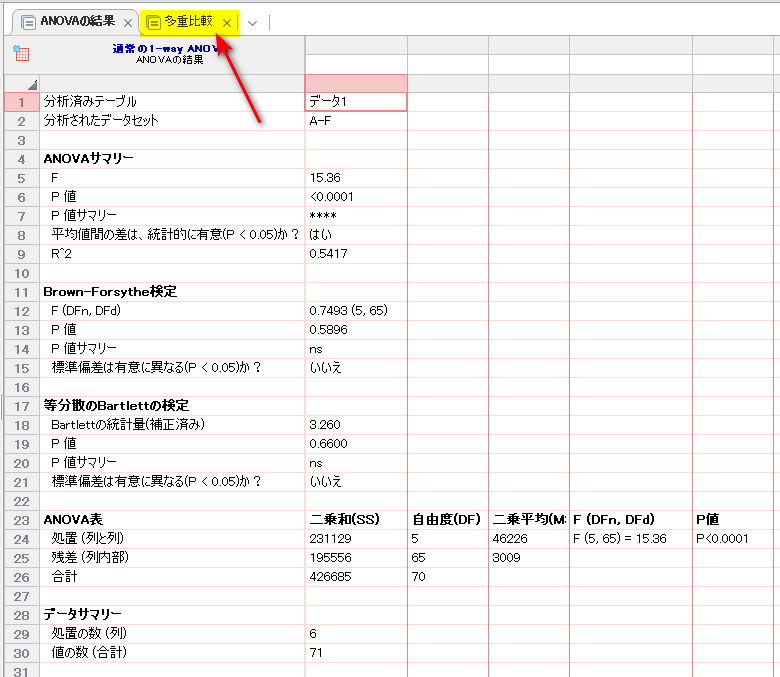
horsebean をコントロールとしたときの、その他の群との比較結果を調整済み P 値として出力します。
いずれの比較も 0.05 と比較して、0.05 より小さい値であれば、95 % の信頼度で統計学的有意と言うことができます。
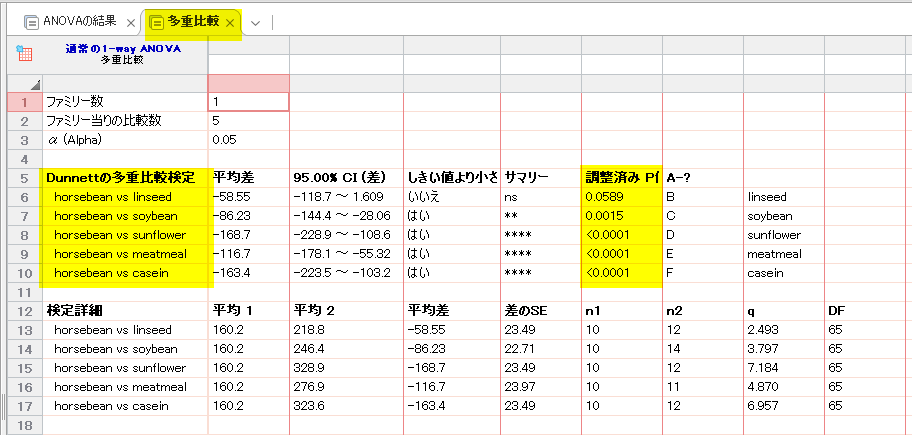
GraphPad Prismでダネット検定の結果をグラフに書き入れる
ダネット検定の結果をグラフに書き入れるには、リボン内の図形セクションの「*」マークボタンをクリックします。
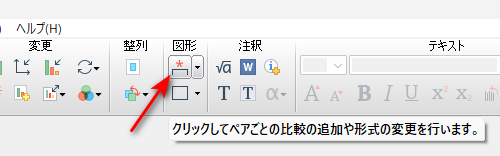
すると、グラフにどの群間に有意差があるか、そのp値がどのくらいかを*の数で示してくれます。
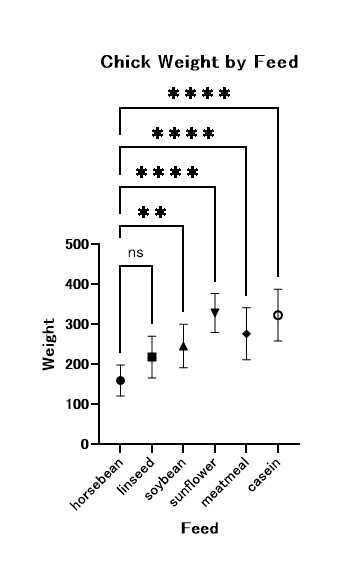
統計学的有意の組み合わせのみを残して、ns(not significant、有意でない)を削除するには、*のボタンの右の▼をクリックして、「ペアごとの比較結果の形式」から調整します。
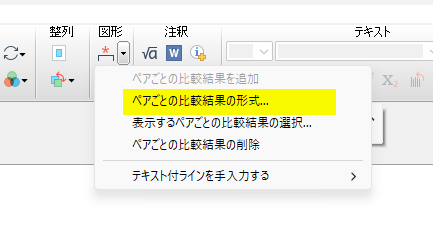
ペアごとの比較結果の形式窓の外観タブ中、表示する P 値セクションで、「P 値の大きさが次の値以下の比較のみ」を選択します。
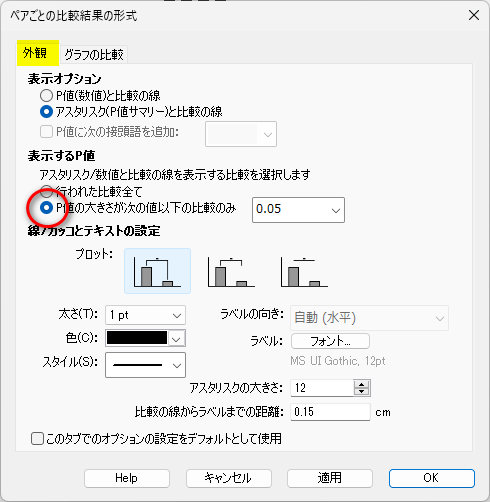
そして、OK をクリックすると、ns の比較は、削除されて、P 値が 0.05 以下の比較のみが残ります。
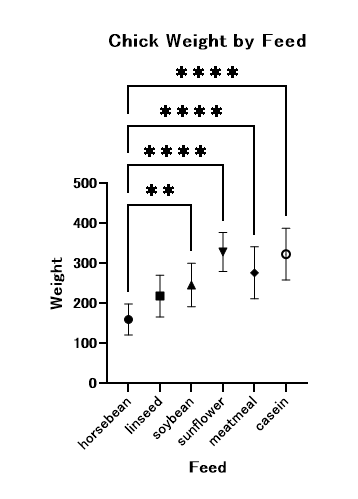
これで、多重比較の平均エラーバーグラフにダネット検定の結果を書き入れたグラフができました。
まとめ
GraphPad Prism で ダネット検定で多重比較を行った結果を書き入れたエラーバー付き平均値グラフの書き方を解説しました。
エラーバー付き平均値グラフは、ほかのソフトでもがんばればなんとか書けますが、検定の結果を書き入れるのは、かなり苦労します。
検定自体を行ってくれて、その結果をグラフに簡単に書き込める GraphPad Prism は、研究結果まとめフェーズにおける、グラフ作成の手間を大幅に減らしてくれます。
興味を持った方は、試してみてはいかがでしょうか?
参考サイト・トライアルサイト

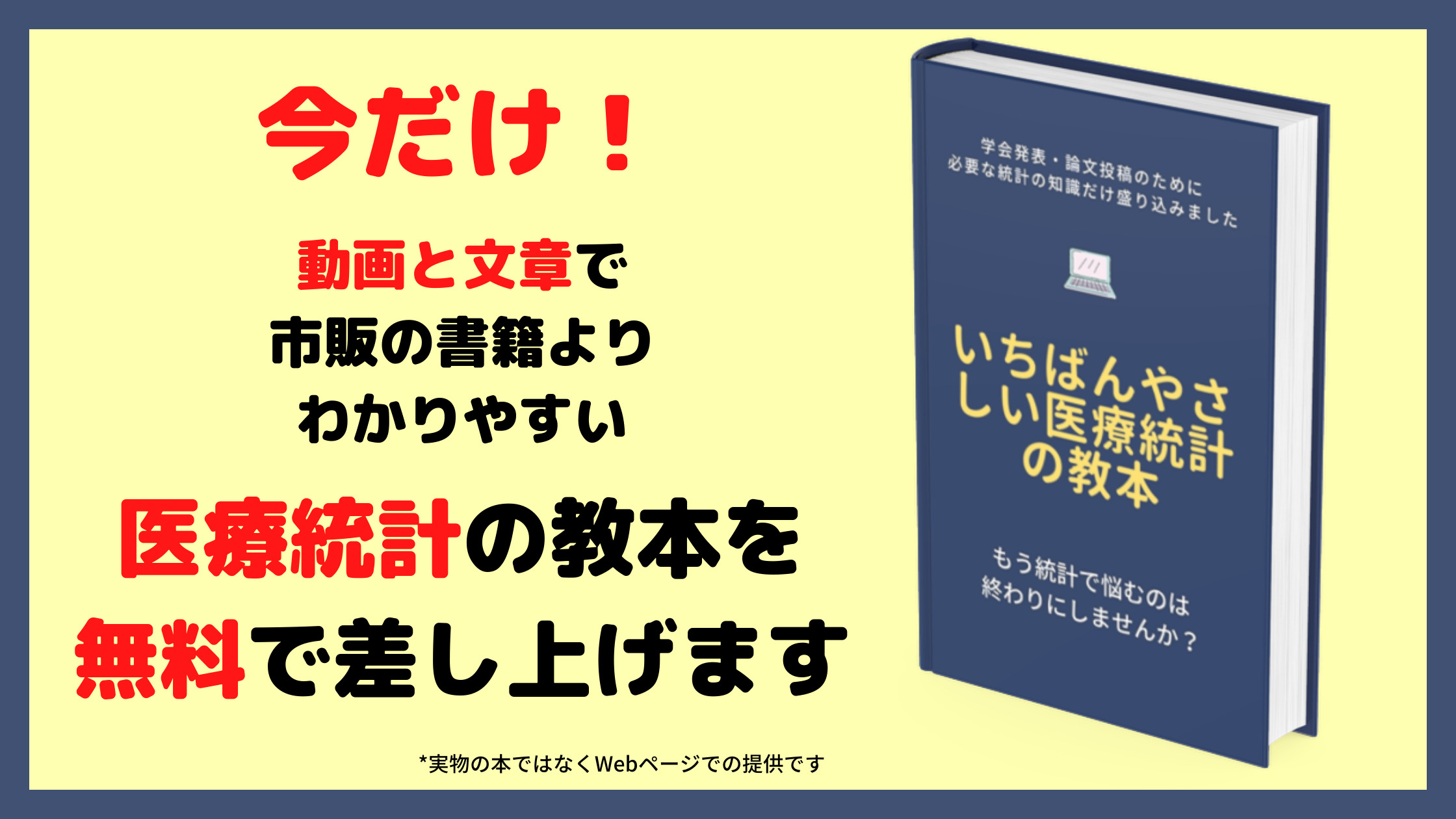


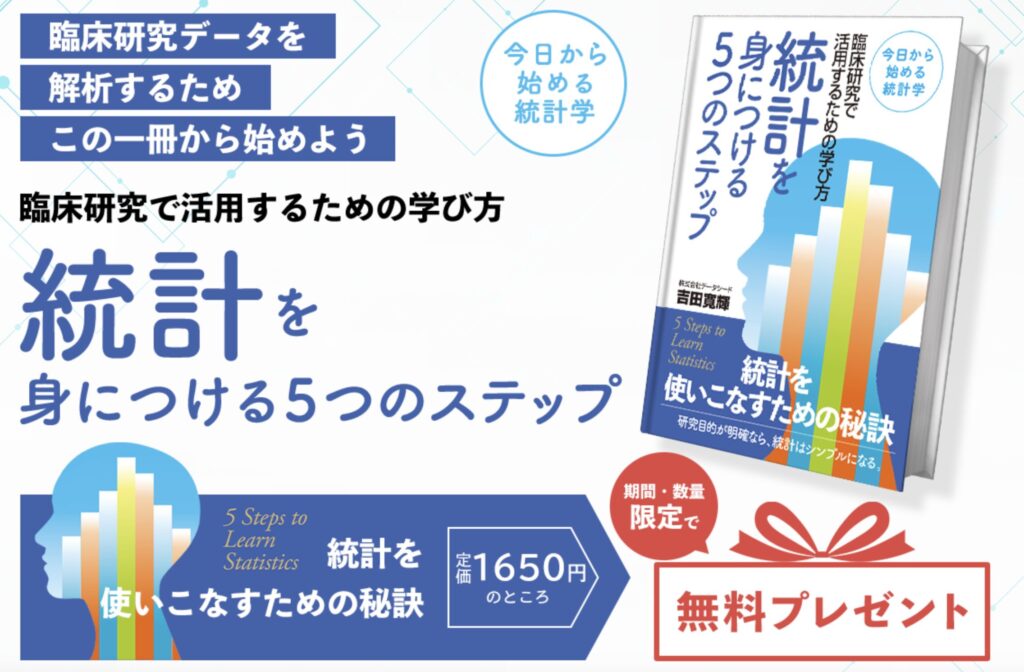






コメント