この記事では、「GraphPad Prismはどんな解析ソフト?基本的な使い方」としてお伝えします。
統計解析ソフトの一つに、GraphPad Prismがあります。
GraphPad Prismはその名の通り、グラフ化を最も得意とする、といっていいほど綺麗なグラフを作ることができる統計ソフト。
この記事では、GraphPad Prismの特徴をお伝えするとともに、データの8つの型の紹介と、そしてデータのインポート/エクスポート方法をお伝えします。
GraphPad Prism9の特徴
統計解析ソフトの一つとしてGraphPad Prismがあります。
他の統計解析ソフトとの違いとしてまず挙げられるのは、グラフ化が得意な統計ソフト、ということ。
もちろん、他の解析ソフトで実施できるような統計解析も実施可能。
ただ、本当に作成されるグラフが素晴らしいため、「他の解析ソフトでは解析はできるんだけど、グラフのビジュアルがイマイチ…」という悩みを抱えている方にはオススメできる統計ソフトです。
EZRとGraphPad Prismでの棒グラフの違い
じゃあどれぐらいグラフとして異なるのか?ということなのですが、EZRの棒グラフとGraphPad Prismでの棒グラフを比較してみます。
データは同じものを使っています。
↓EZRでの棒グラフ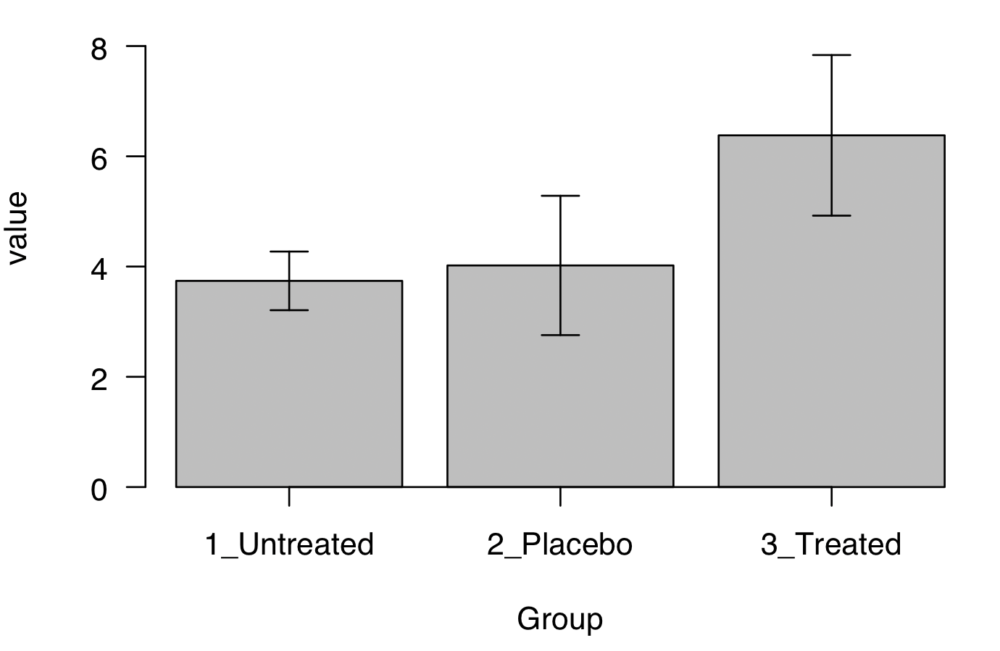
↓GraphPad Prismでの棒グラフ
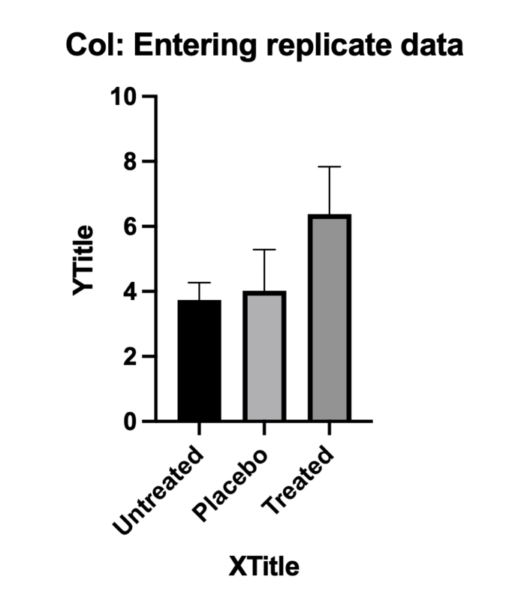
好き嫌いはあるとは思いますが、GraphPad Prismでの棒グラフの方が、私個人としてはかなり見やすい印象があります。
しかもGraphPad Prismでは、X軸やY軸のタイトルも容易に変更可能。
EZRだと、軸のタイトル修正にはちょっとプログラムの知識が必要です。
GraphPad Prismには8つのデータの型がある
GraphPad Prismは、綺麗なグラフを作ることができる一方で、グラフ作成のためにデータの型を把握する必要があります。
データや実験デザインに対して適切なデータの型を選択することで、適切な解析と適切なグラフ作成が可能になるんです。
注意点としては「作成するグラフのタイプをもとにしてデータテーブルを選択しない」ということ。
あくまで「データや実験デザインに対して適切なデータの型を選択する」ことが重要です。
8つのデータテーブルの型は、この通り。
- XYテーブル
- Columnテーブル
- Groupedテーブル
- Contingency
- Survivalテーブル
- Parts of wholeテーブル
- Multiple variablesテーブル
- Nestedテーブル
それぞれ、詳しく見ていきましょう!
GraphPad Prismのデータの型1:XYテーブル
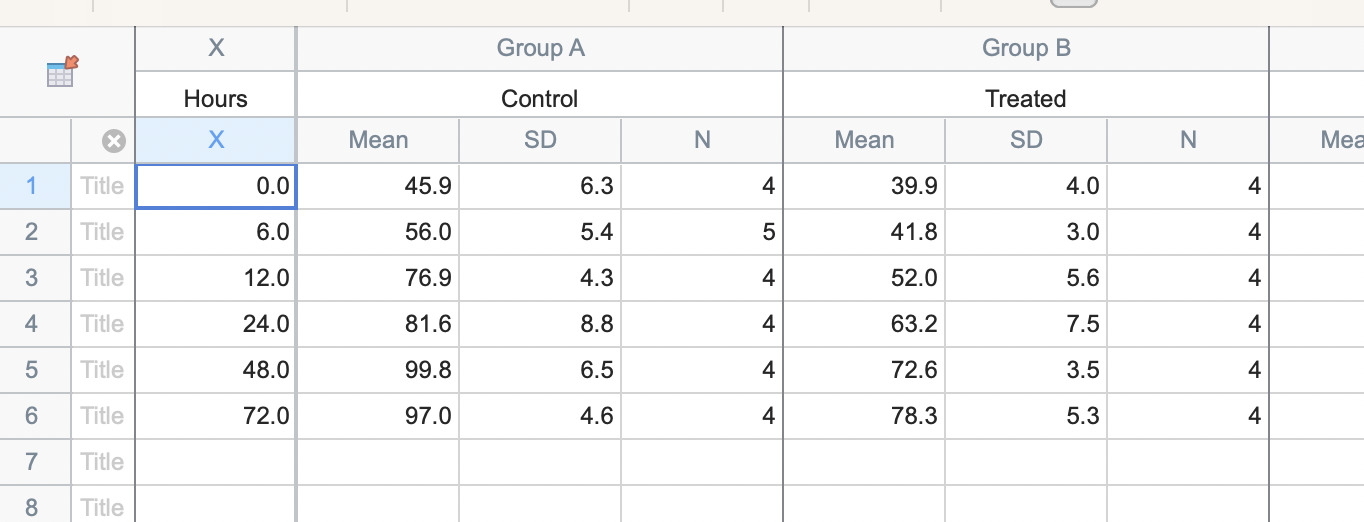
XYテーブルは、上記の通り全てのポイントがXとYの両方で定義されるテーブルです。
反復測定する場合には使えるテーブル。
線形もしくは非線形回帰に適している型です。
GraphPad Prismのデータの型2:Columnテーブル
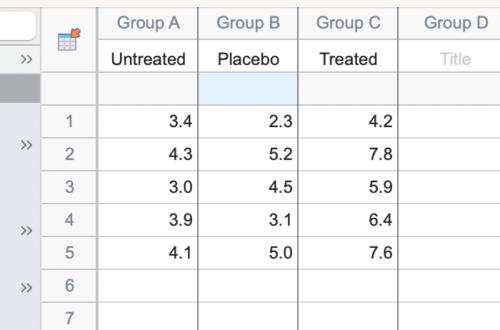
Columnテーブルは、各列が「群」を示している場合のテーブルです。
先ほど示した棒グラフも、このテーブルから作成しました。
GraphPad Prismのデータの型3:Groupedテーブル
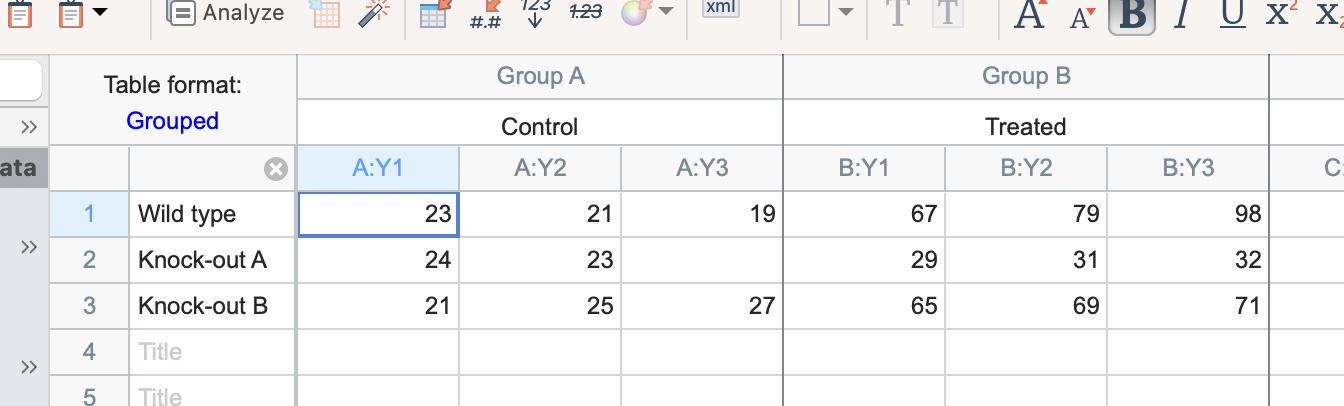
GroupedテーブルはColumnテーブルと似ていますが、「群」の他に「サブグループ」も定義したい時のテーブル。
各列が「群」を示しており、行にサブグループ(例えば男女など)で分けるようなテーブルです。
GraphPad Prismのデータの型4:Contingency
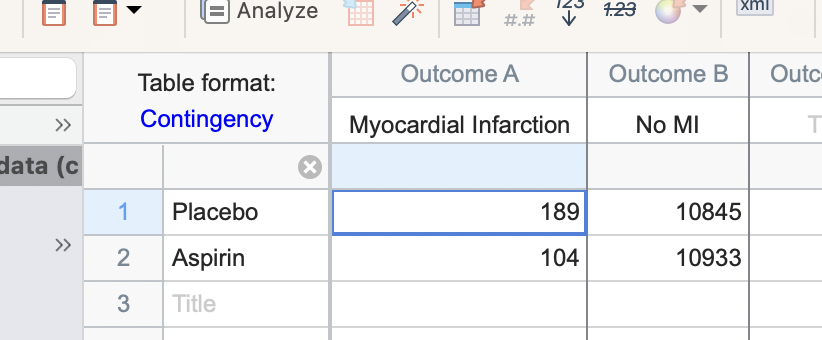
分割表の数値が入力されているテーブル。
Groupedテーブルのような型ですが、カテゴリカル変数に対して使用するテーブルです。
GraphPad Prismのデータの型5:Survivalテーブル
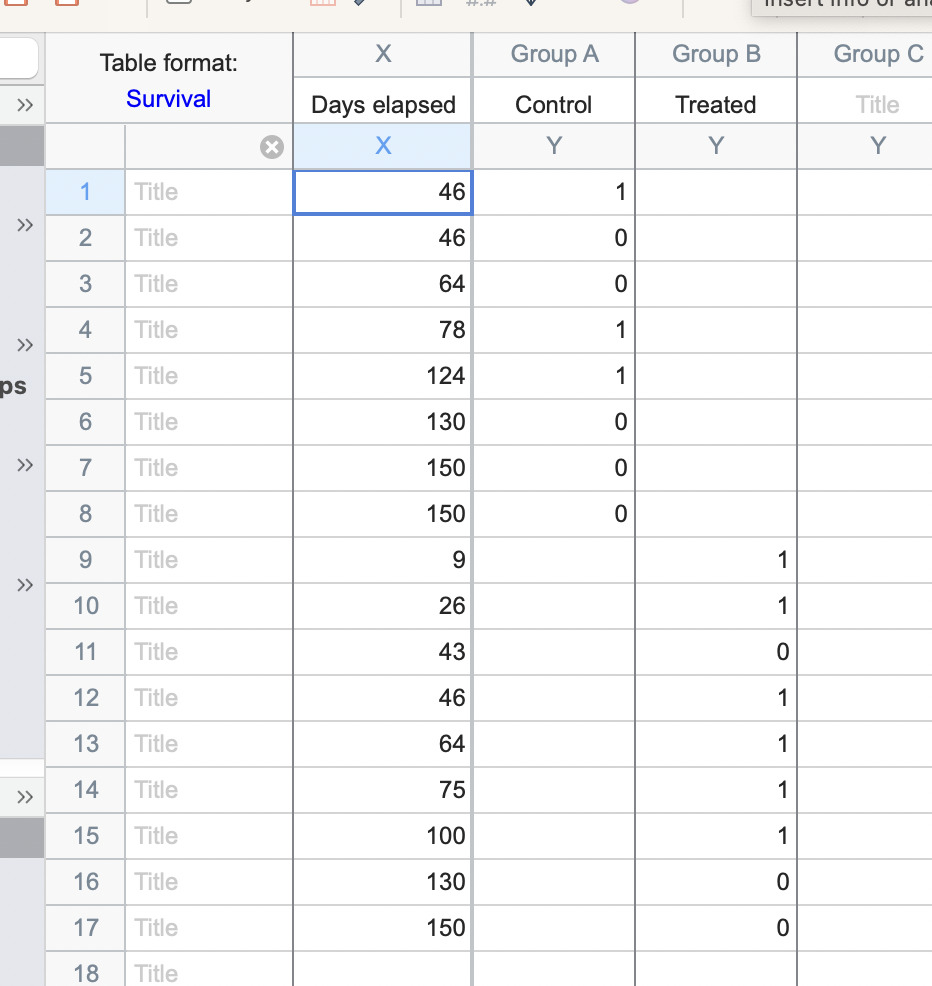
カプランマイヤー曲線などの生存時間解析を実施するためのテーブルです。
各行は1人の被験者になるようにデータを作成し、群は別々の列にして作成するのが重要。
生存時間解析の中でも、Cox比例ハザードモデルは「Multiple Variables」テーブルを使って解析するため、この型ではないのに注意。
GraphPad Prismのデータの型6:Parts of wholeテーブル
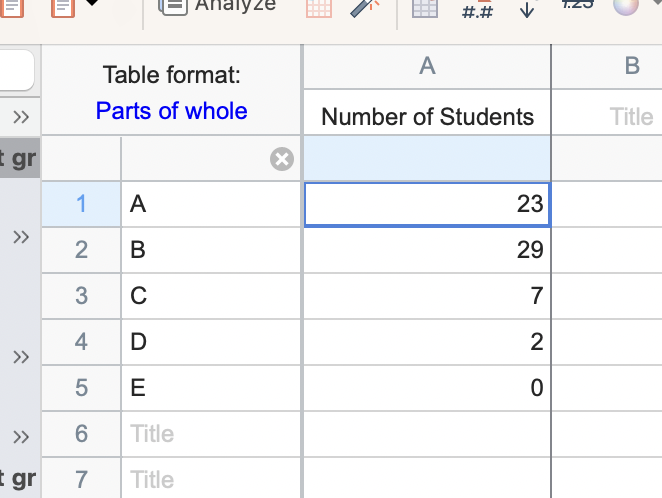
円グラフを作成する場合によく使われるテーブル。
各水準の合計に対する割合をグラフ化したい時に用います。
円グラフ作成のためだけに型が設けられているのは驚きですね。。。
GraphPad Prismのデータの型7:Multiple variablesテーブル
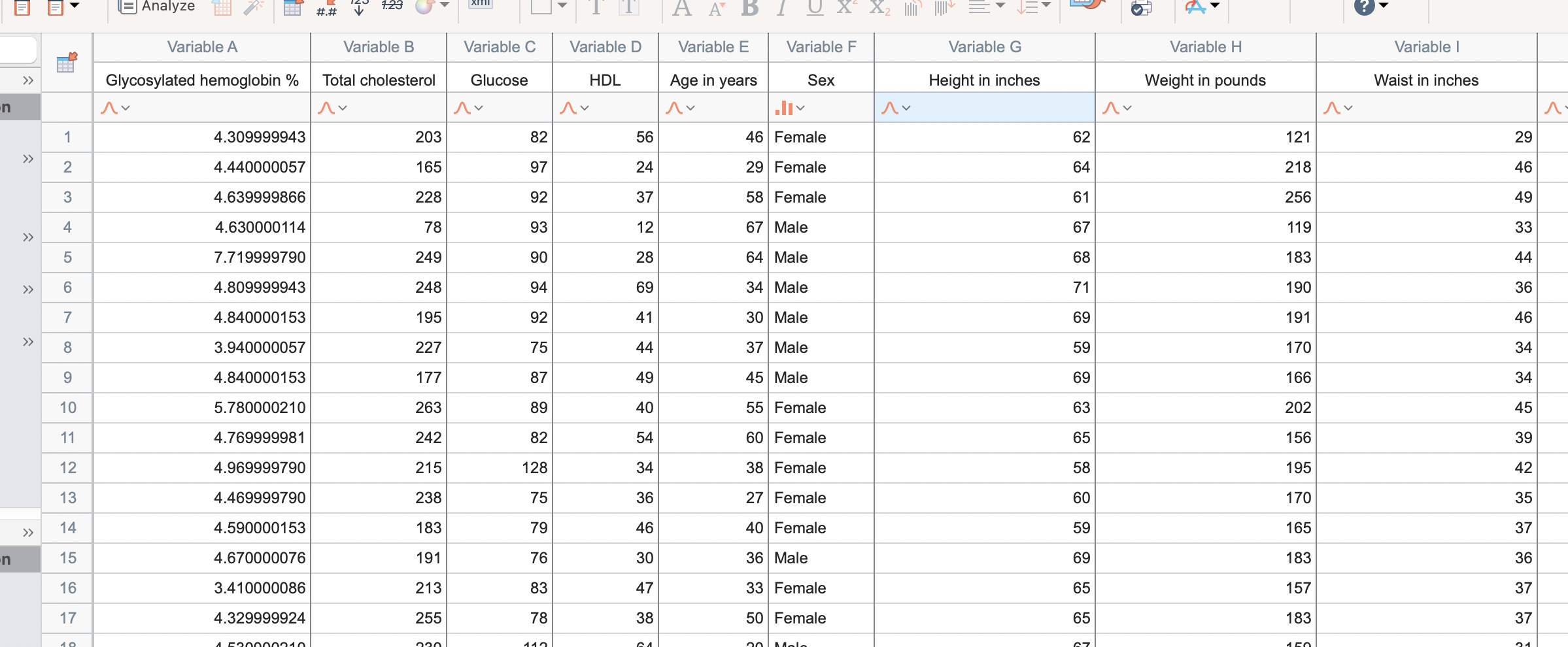
他の多くの統計ソフトのようなデータの形式。
行は1被験者のデータで、列は異なる変数を示しています。
GraphPad Prismのデータの型8:Nestedテーブル
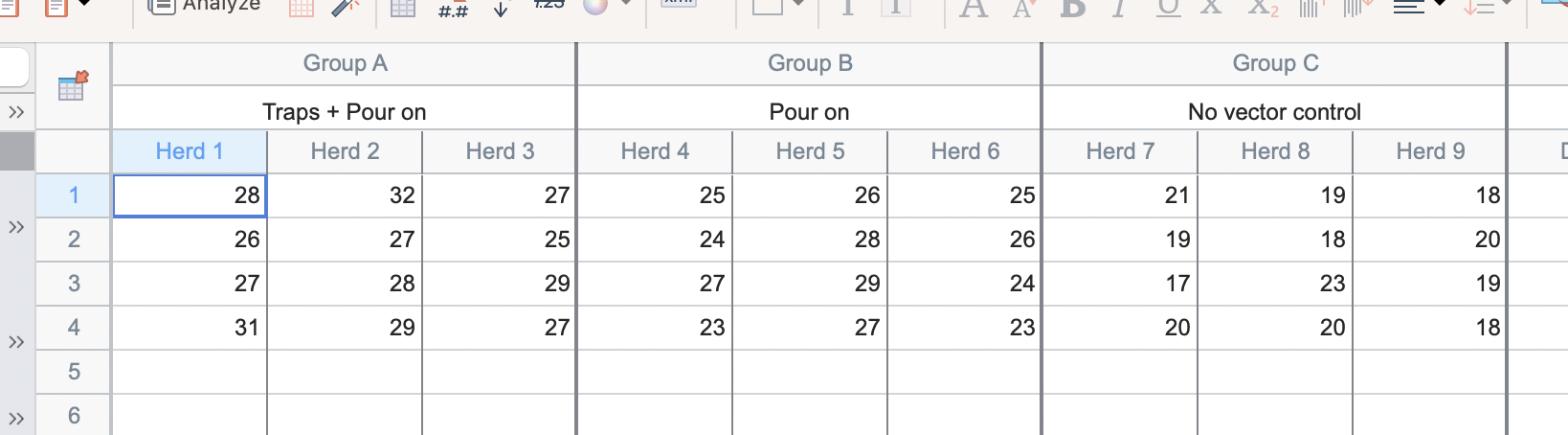
階層的なデータ構造がある時に使われる。
例えば、群が異なる被験者に、反復測定している場合などですね。
GraphPad Prismのデータのインポートとエクスポートの方法
データの型が理解できたところで、まずはご自身のデータをGraphPad Prismへインポートし、そしてデータをエクスポートするという基本的な操作を理解しましょう。
エクセル(CSVファイル含む)を使うことが多いと思うので、エクセルからのインポートとエクスポート方法をお伝えします。
GraphPad Prismへのデータインポート方法
インポートの方法は2つあります。
- コピーして貼り付ける
- インポート機能を使う
コピーして貼り付ける方法
手順1:データセットからコピー(2行目からコピーする)。1行目からコピーしてしまうと、1行目の列名がそのままデータとして認識されてインポートされるからです。
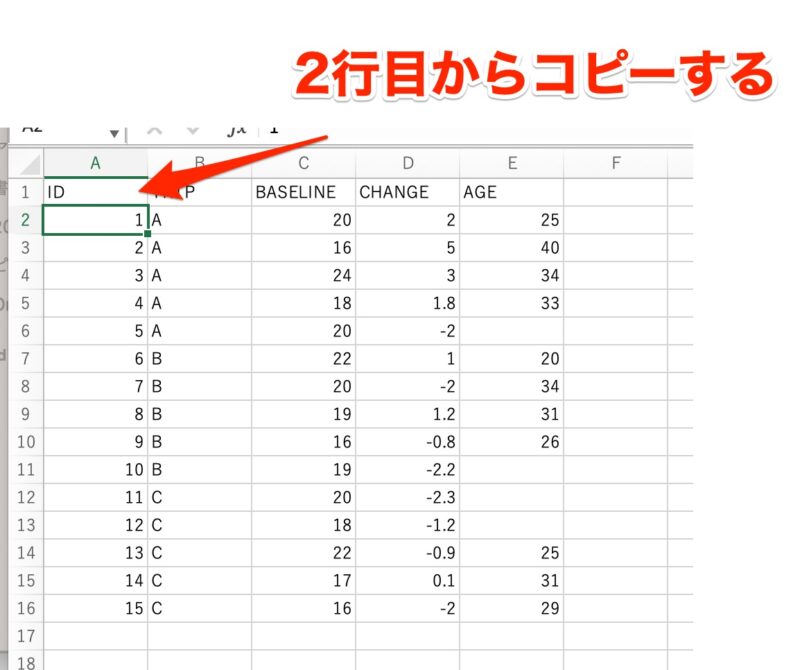
手順2:File > New Data Table and Graph…を押します。
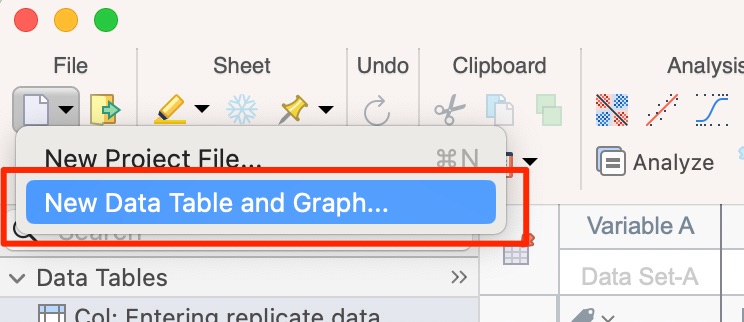
手順3:Data tableでEnter or import data into a tableを選択します。
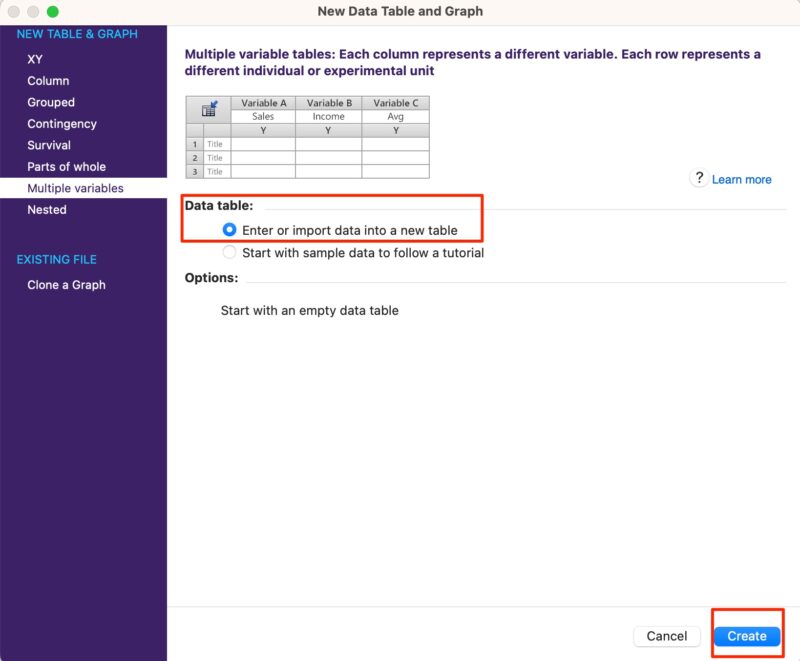
手順4:Clipboard > Paste Dataで貼り付けます。
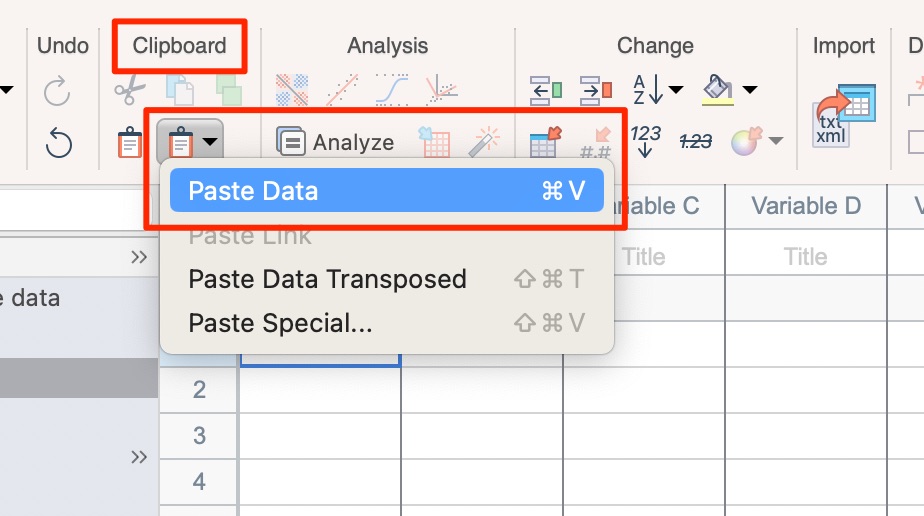
貼り付けた結果は、以下の通り。ちゃんと貼り付けられていますね。
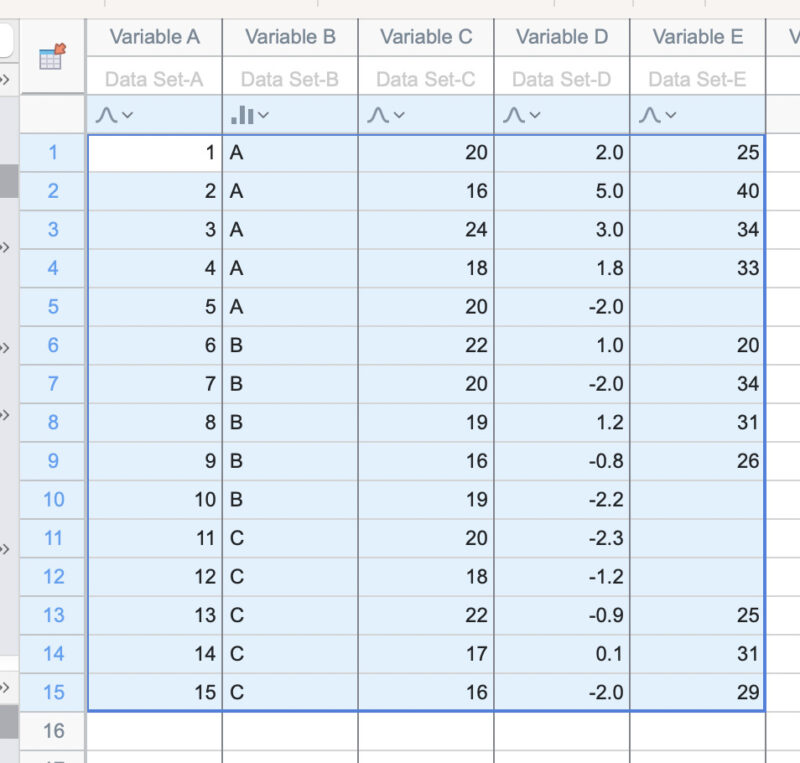
インポート機能を使う方法
手順1:File > New Data Table and Graph…を押します。
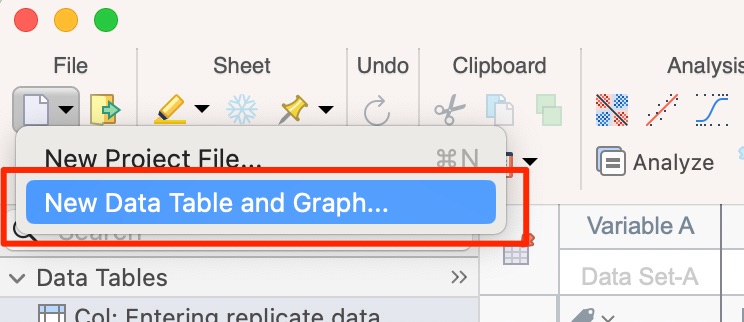
手順2:Data tableでEnter or import data into a tableを選択します。
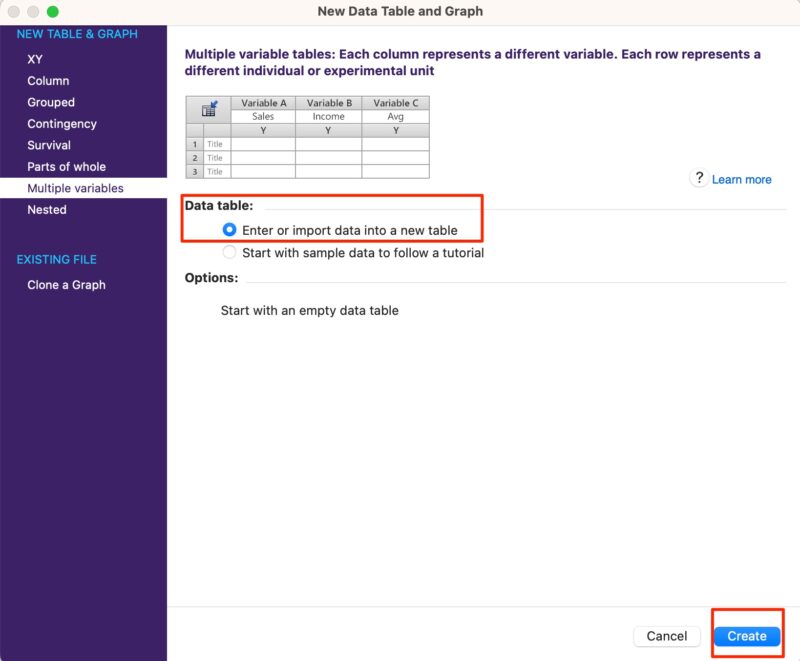
手順3:貼り付けたいセルを選択し、Import > Import fileを選択
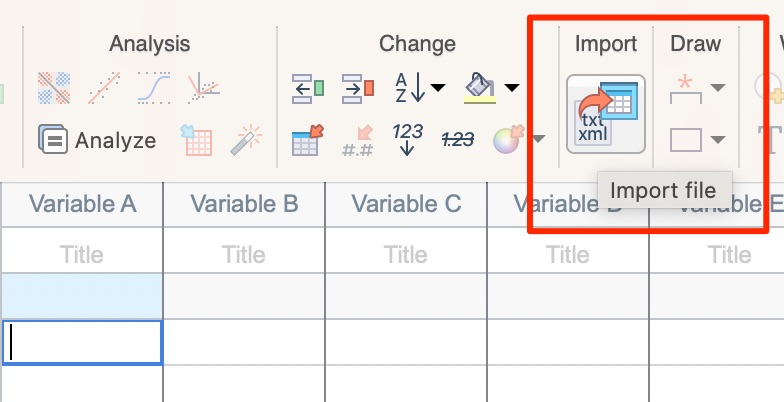
手順4:インポートしたいファイルを選択。
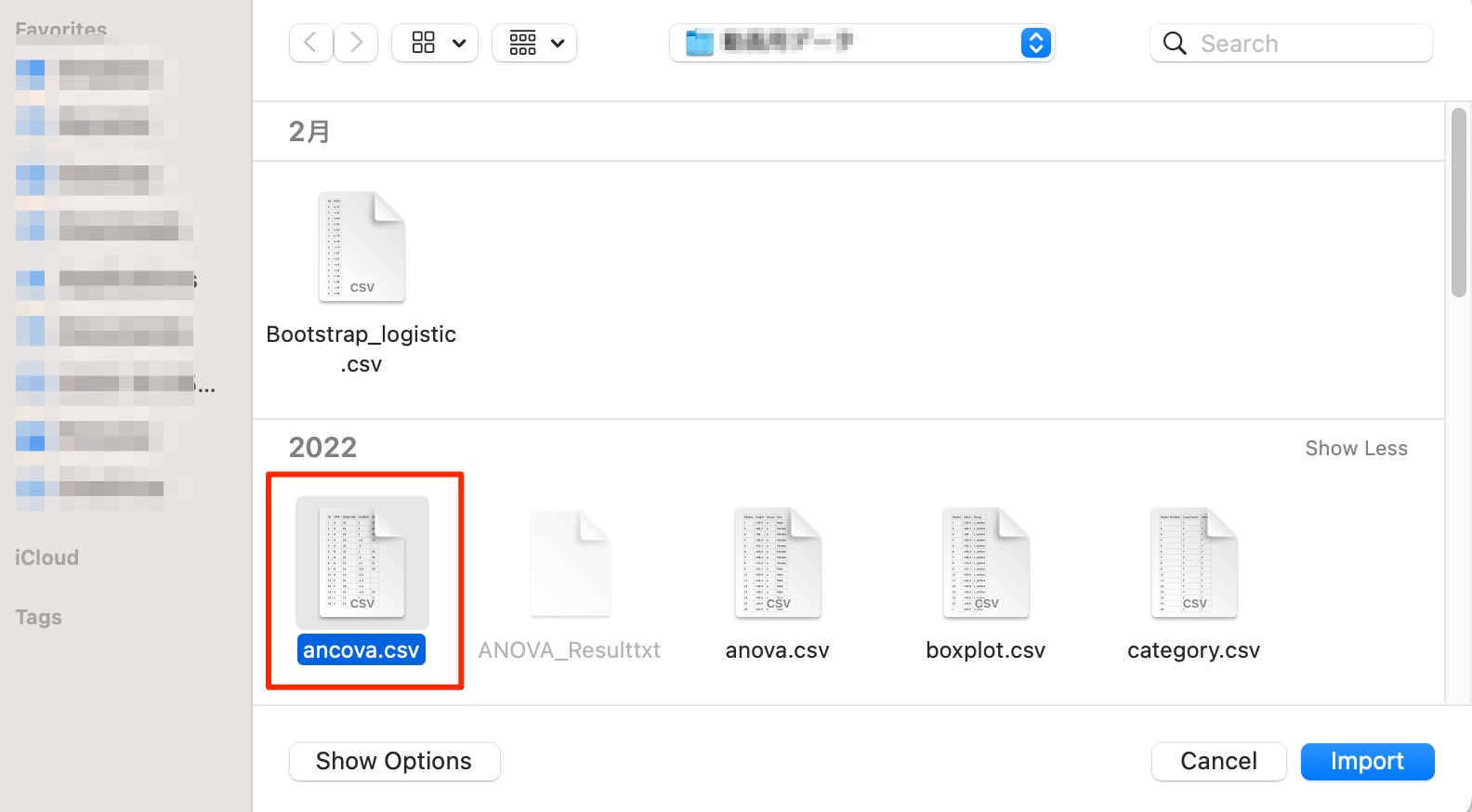
このままインポートしてしまうと、1行目に列名がデータとして格納されてしまいます。
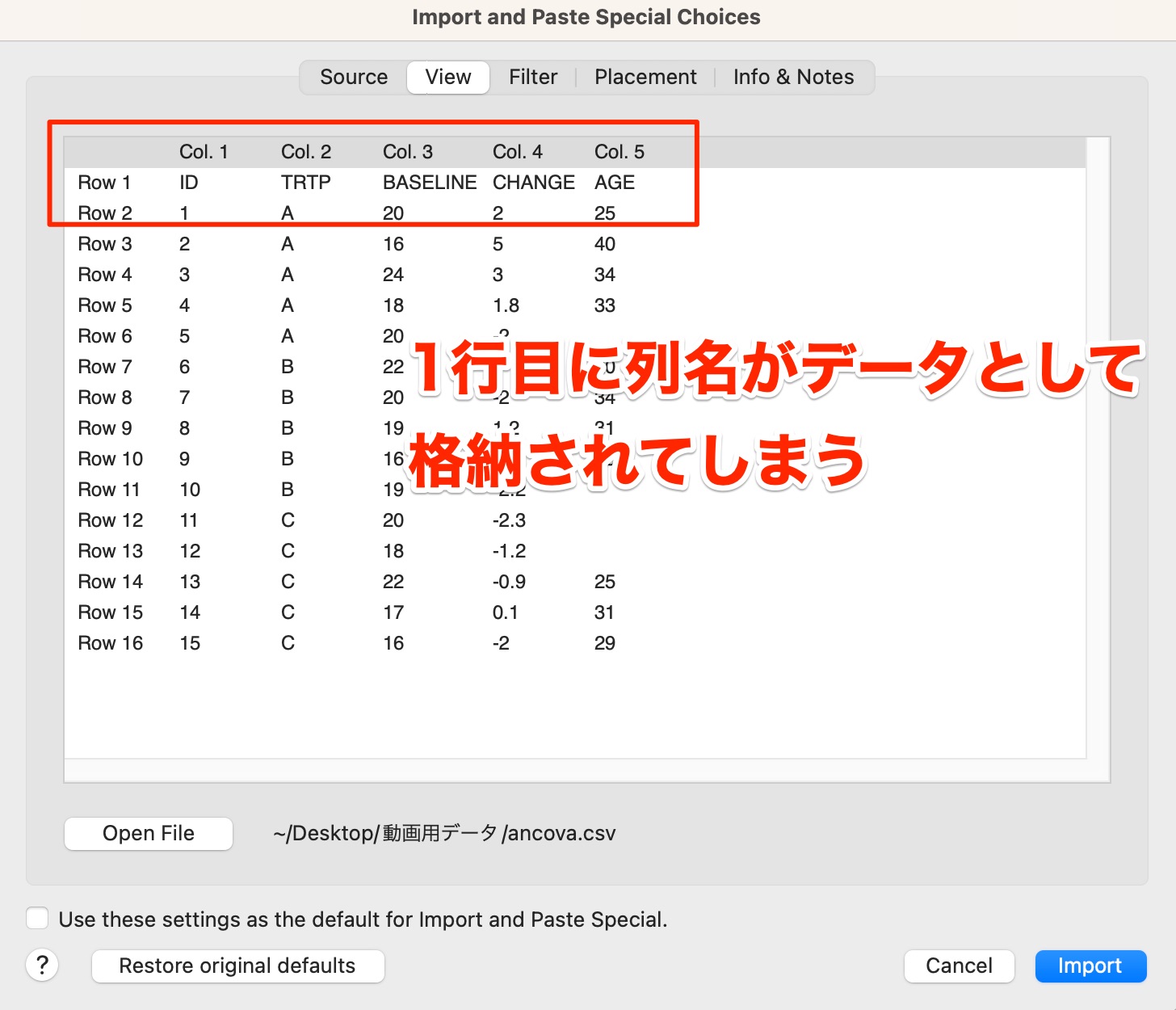
そのため、1行目は列名であることを指定するために「Placement」でColomn titlesで「Use values in row」を1に指定してあげます。
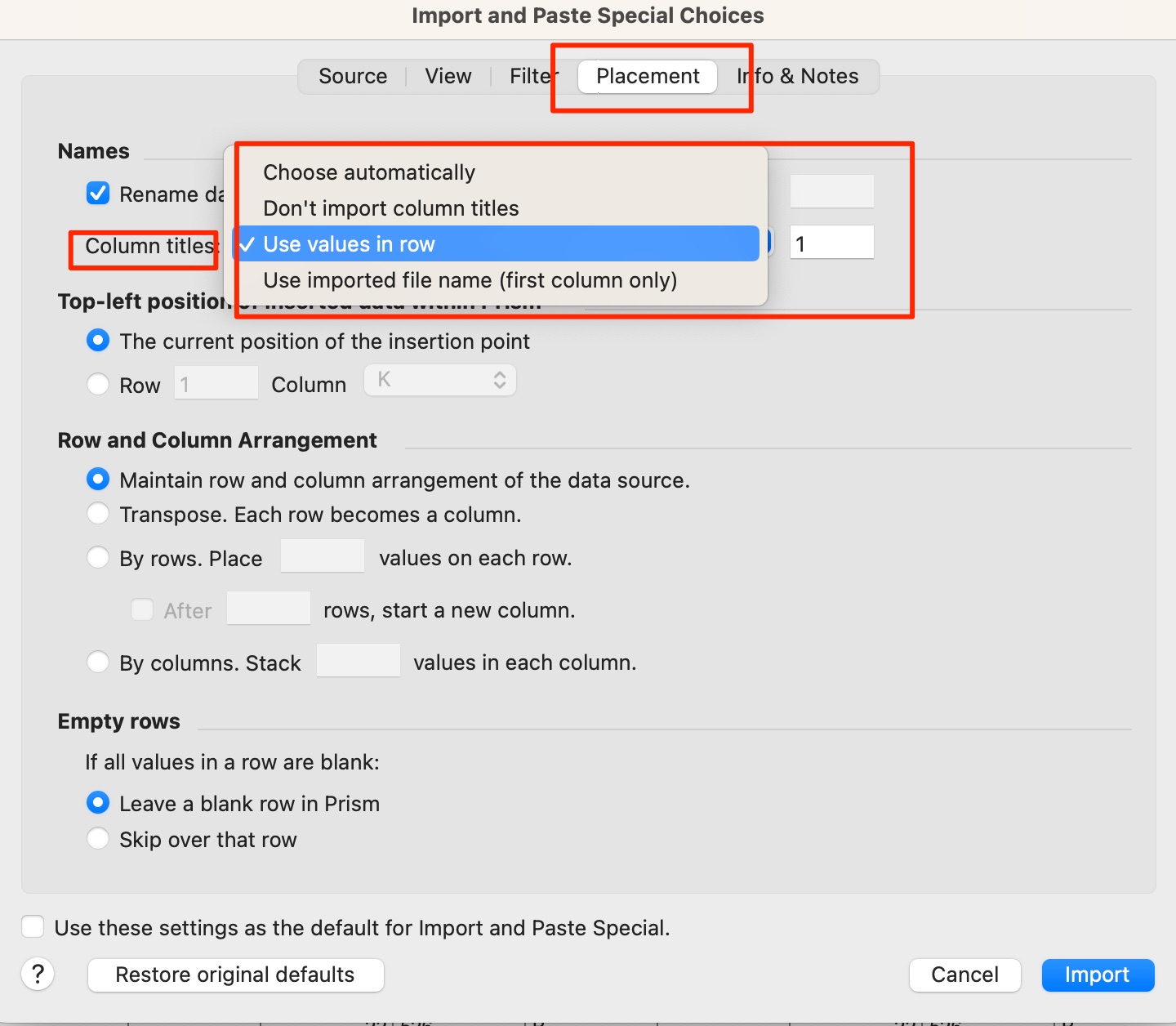
これでインポートしてあげると、ちゃんと列名になってインポートされます。

GraphPad Prismからデータエクスポート方法
では次に、データをエクスポートする方法をお伝えします。
エクスポートの方法は2つあります。
- コピーして貼り付ける
- エクスポート機能を使う
コピーして貼り付ける
まずはコピーして貼り付ける方法。
まずは、GraphPad Prismのデータを選択して右クリックし、コピーします。
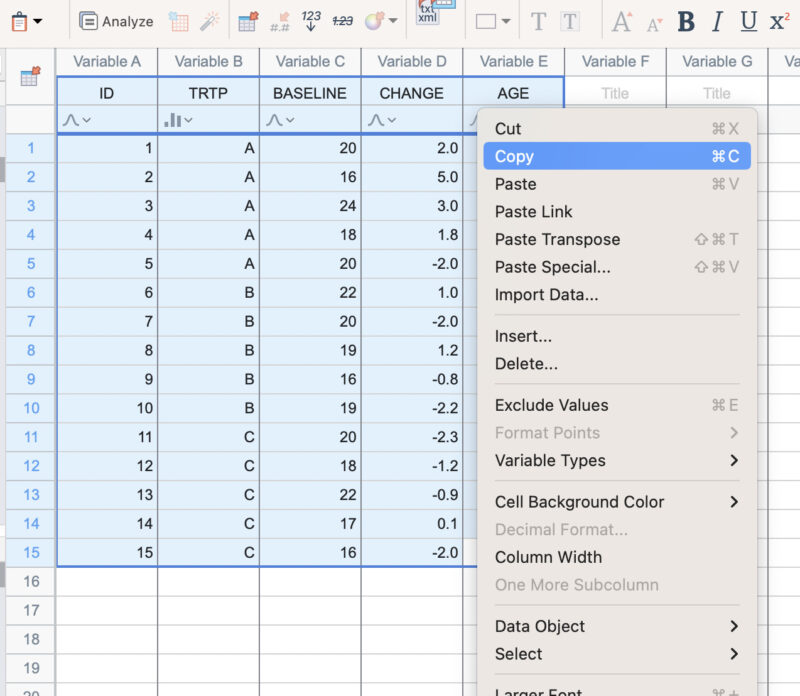
エクセルに貼り付けるだけ。
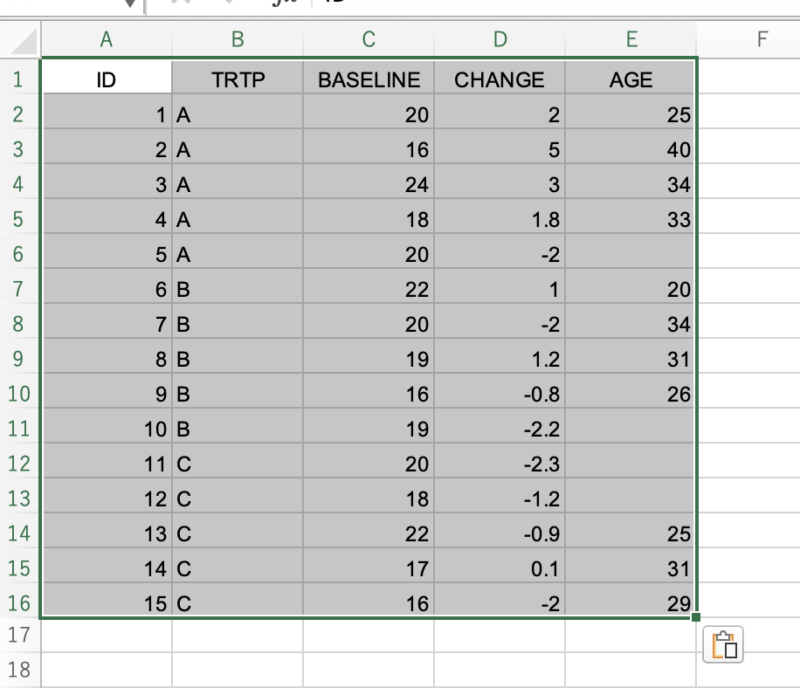
エクスポート機能を使う
次に、エクスポート機能を使う方法です。
GraphPad Prismの右上の方にExportボタンがありますので、それをクリック。
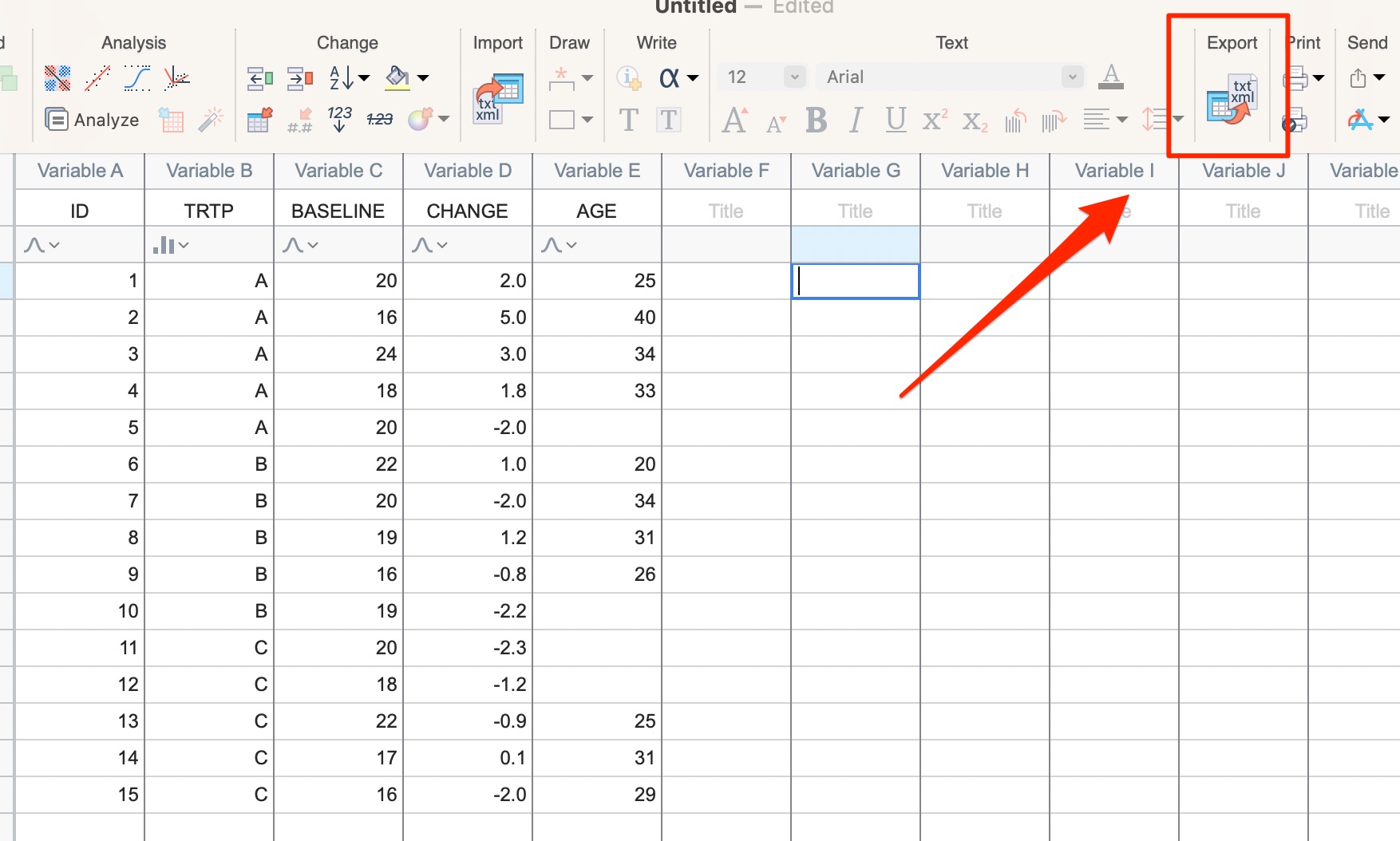
そして、ファイルフォーマットを指定してエクスポートすればOKです。
(エクセルで開きたいのであれば、CSV形式で保存します)
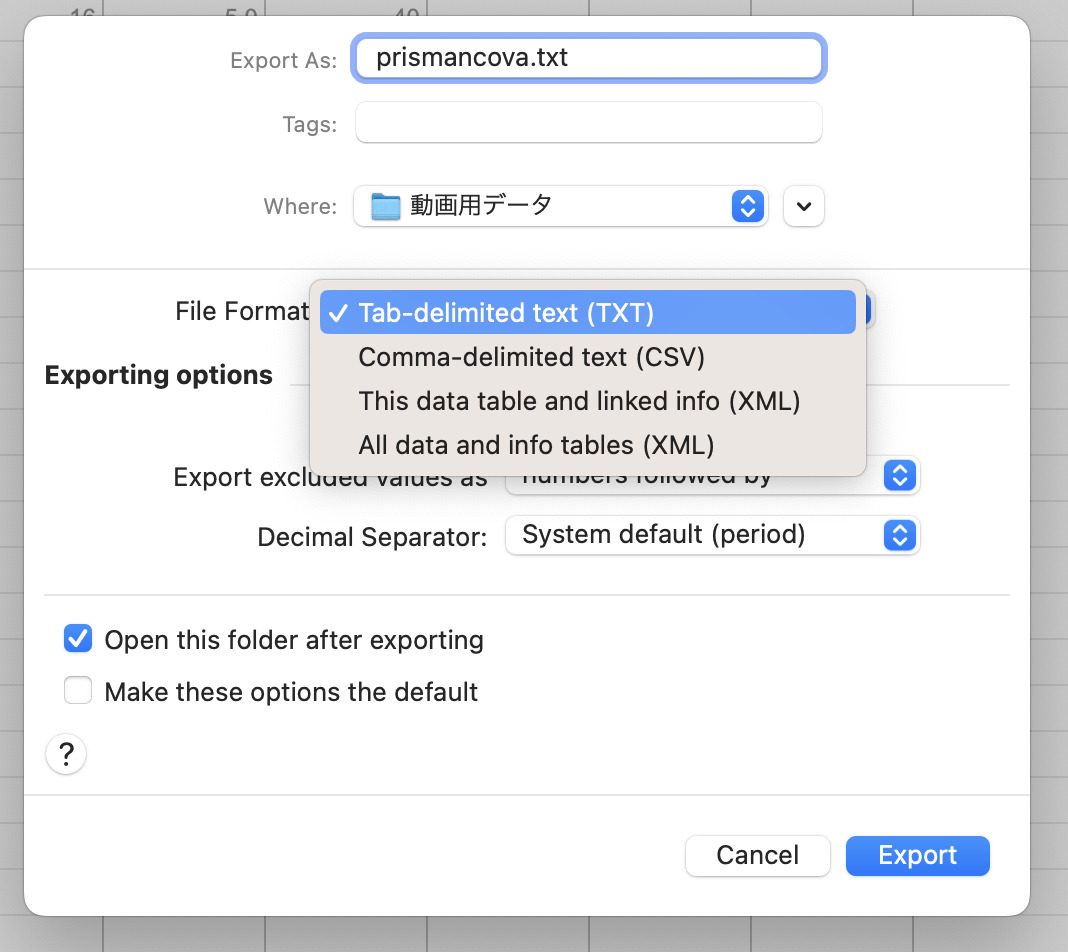
まとめ

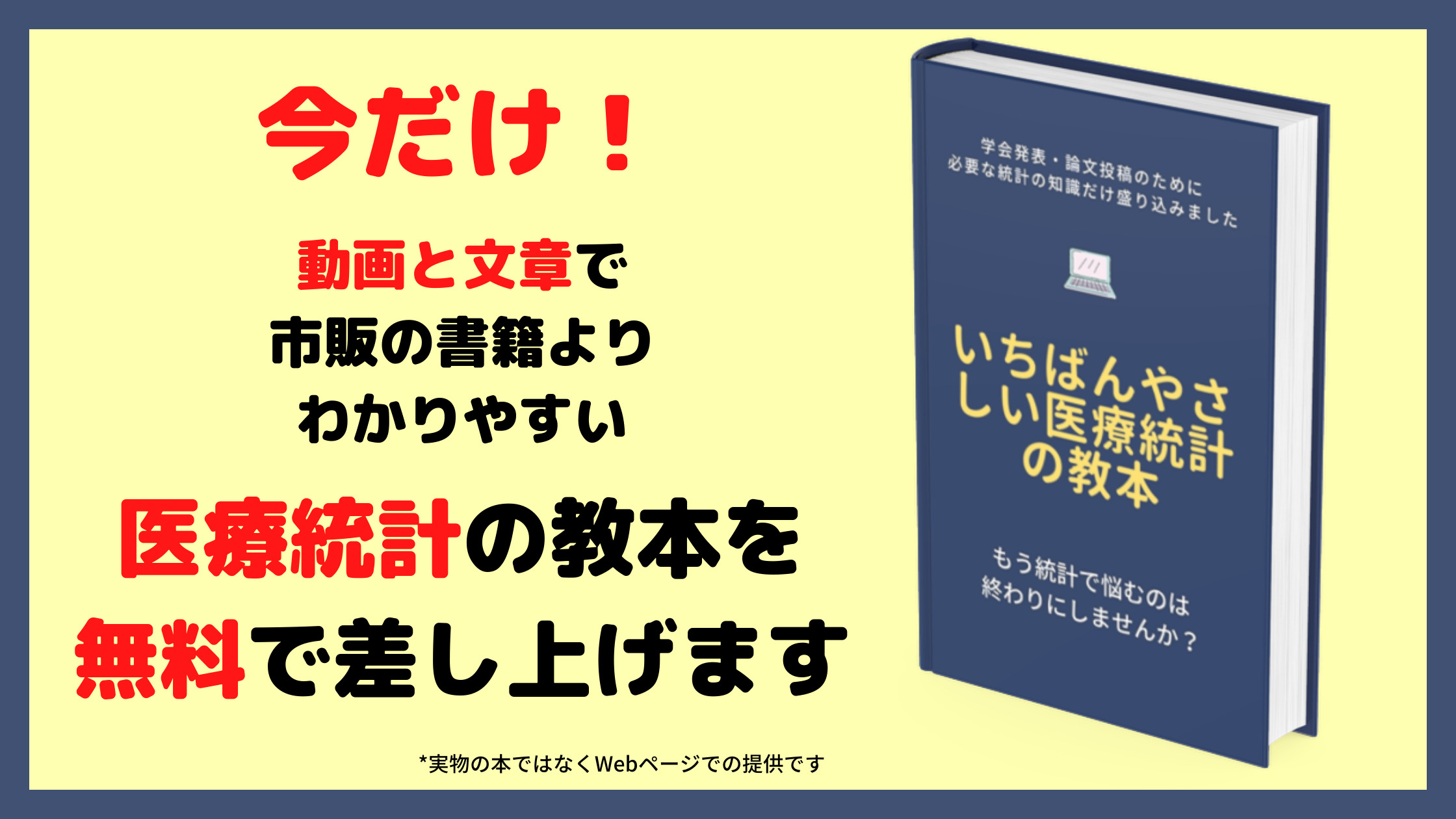

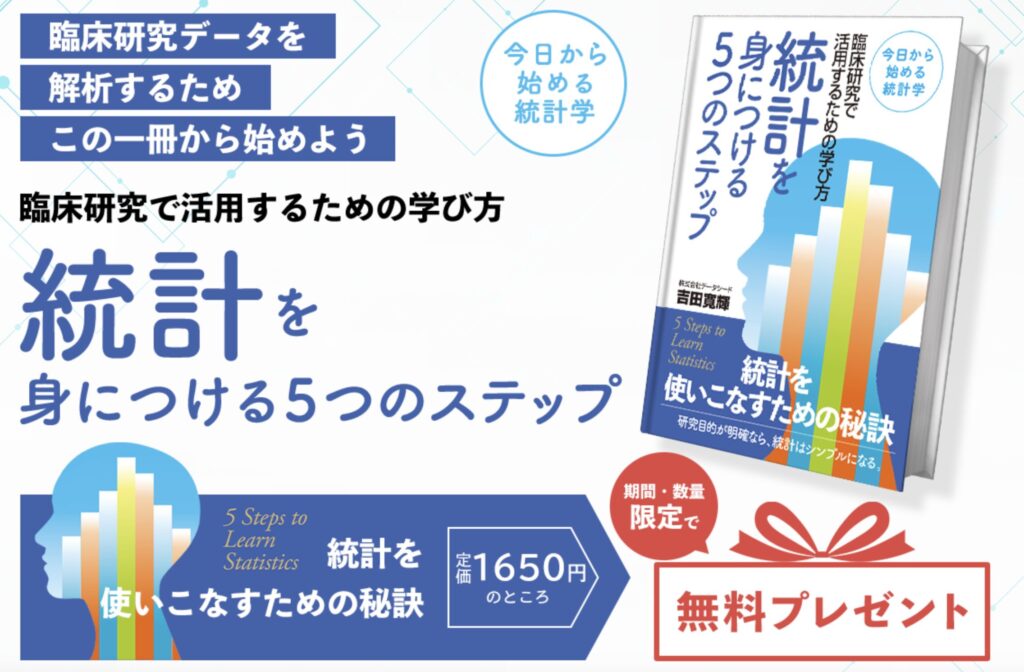






コメント
コメント一覧 (3件)
[…] >>GraphPad Prismはどんな解析ソフト?基本的な使い方 […]
[…] GraphPad Prism とは、簡単きれいにデータをグラフ化できるソフトウェア。 […]
[…] GraphPad Prism は、簡単きれいに論文掲載可能なグラフを作成できるグラフ作成ソフトです! […]