GraphPad Prism は、簡単きれいにデータをグラフ化できるソフトウェアです!
従来の表計算ソフトや統計ソフトでは、書き入れにくかった、有意差マークが簡単に書き入れられます!
この記事では、GraphPad Prism を使って、反復測定データをグラフ化して、検定結果の星「*」を書き入れる方法を解説します!
GraphPad Prism とは?
GraphPad Prism とは、データのグラフ化・可視化を軸にした、データ分析ツールです。
どんなグラフで最終的に見せていくかによって、データの準備が異なってきます。
データの準備ができれば、あとは直感的に操作していけます!
反復測定データとは
反復測定データとは、一定期間をあけて、同じ人が何回も測定しているデータのことです。
外来受診するたびに測定する血圧や血糖値など、繰り返して測定されるデータのことを指しています。
基本的な使い方や特徴はこちらをご覧くださいませ!
>>GraphPad Prismはどんな解析ソフト?基本的な使い方
GraphPad Prismで反復測定データを解析するための準備
反復測定データを以下のような一人一行のデータの形に準備します。

ここで、distance.8, 10, 12, 14 は 2 年ごとの測定値を表しています。
このように反復した測定値を各列に配置したデータ一覧にします。
エクセルや類似のソフトウェアで作成するのがよいでしょう。
反復測定データをGraphPad Prism へ取り込む
次に、GraphPad Prism を立ち上げて、データを読み込んでいきます。
反復測定データで、グループがない場合、「カラムプロット」というプロットのためのデータとして読み込みます。
(実際には、Sex のグループがありますが、ここではグループがないものとして、進めます)
GraphPad Prism を起動すると以下の「ようこそ」メニューが出てきますので、「カラムプロット」を選択します。

「対応のある値~」を選択して、右下の「作成」をクリックします。

あとは、エクセルからコピペしていきます。
まず、ID のデータだけコピーします(変数名はコピーせず)

カラムの一番目を選択して、クリップボードアイコンから「データの貼り付け」を選択して、貼り付けます。

データも同様にコピーして、貼り付けます。

できあがると、以下のようになります。

グループのタイトル(のちのち X 軸の値ラベルになる)は、別途手入力します。
これで、データの準備は完了です!
反復測定データのグラフ化
グラフの作成は、左のカラムの「グラフ」内の「データ1」をクリックすることで、作業開始できます。

「データ 1」をクリックすると以下の画面が出ます。

ここで、「平均値 / 中央値と誤差のプロット」タブをクリックします。
左から 3 つ目の平均値の折れ線グラフを選択します。

SD 付き平均値でよければ、そのままで、95 % 信頼区間にしたい場合は、プロット:のプルダウンメニューを選択して、95 % 信頼区間を選択します。

最後に OK で確定します。
すると、以下のグラフが描かれます。

グラフタイトル、X 軸タイトル、Y 軸タイトルは、クリックすると入力して変更することができます。
修正・削除などした結果がこちら。

反復測定データの分析
このグラフに、検定の結果の星「*」を書き入れることができます。
手書きで書き入れて調整する入力の仕方ではなく、ソフト内で分析後、自動できれいに書き入れてくれます。
まず、分析メニューの分析ボタンをクリックします。
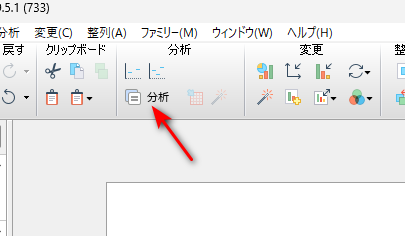
カラム分析の 1-way ANOVA を選択して、OK をクリックします。

実験意図タブは、デフォルトのままで OK です。

繰り返し測定タブもそのままで OK

多重比較タブは、必要に応じて設定します。
「各列の平均をその他の列の平均で比較する」というのは、総当たりで多重比較するという意味です。

オプションタブでは、検定の種類を必要に応じて変更します。

一番有名なのは Bonferroni ですね。
残差タブは、特に何も設定しなくて OK です。
設定の確認・修正が終わったら、OK をクリックして、分析します。

そうすると、分析結果が出力されます。

ANOVA の結果よりも、多重比較の結果が興味深いのではないでしょうか。
多重比較タブをクリックすると以下の結果が表示されます。

多重比較の検定結果が数値と「*」で表現されています。
検定結果のグラフ内への反映
では、グラフに戻って、「*」を書き入れましょう。
グラフの「データ 1」をクリックすると先ほどのグラフに戻ります。

図形メニューの「*」が書いてあるボタンをクリックします。
すると、先ほどの多重比較の結果が、グラフに反映されます。

グラフの大きさを調整するには、グラフ内を右クリックしてグラフの大きさを変更を選択します。

GraphPad Prismで作成した反復測定データに対するグラフの利用方法
グラフは、コピーして、パワーポイントやワードに貼り付けることが可能です。
送信メニューにボタンがあって、ワンクリックで、パワポやワードに貼り付けることができます。

下の図は、左上がパワポに貼り付けたところ、右がワードに貼り付けたところ、また、左下は、メールで送信するために、自動で PDF になったファイルが添付されたところをそれぞれ示しています。

このように、作成したグラフをプレゼンや論文用に簡単に活用できます。
まとめ
GraphPad Prism を使って、反復測定データをグラフ化して、検定結果を書き入れて、パワポやワードで活用する方法を解説しました。
データの準備がうまくいけば、あとはクリックしていくだけで、簡単・きれいに、プロ仕様のグラフが作成できます。
ぜひ、試してみてください!

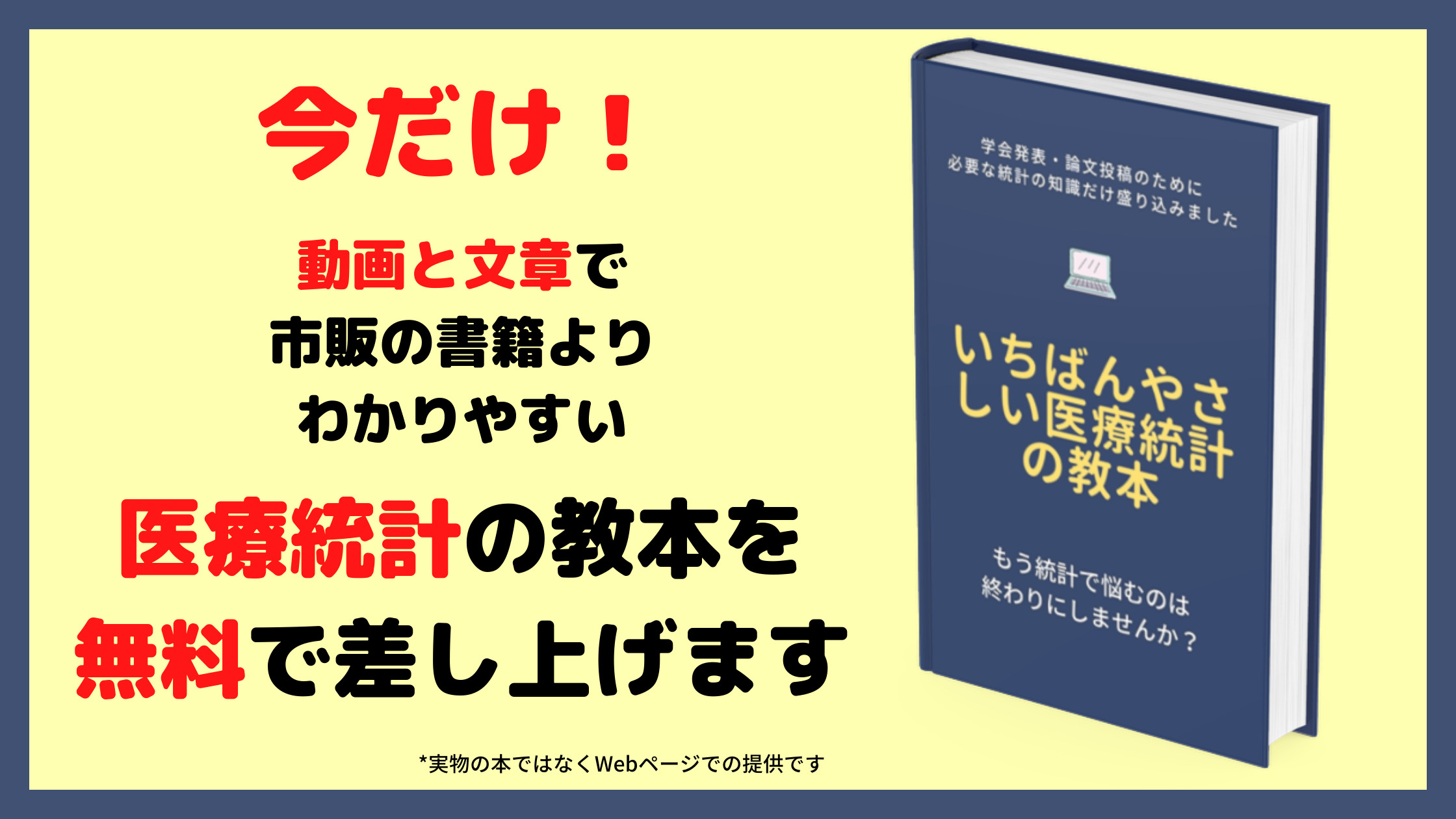


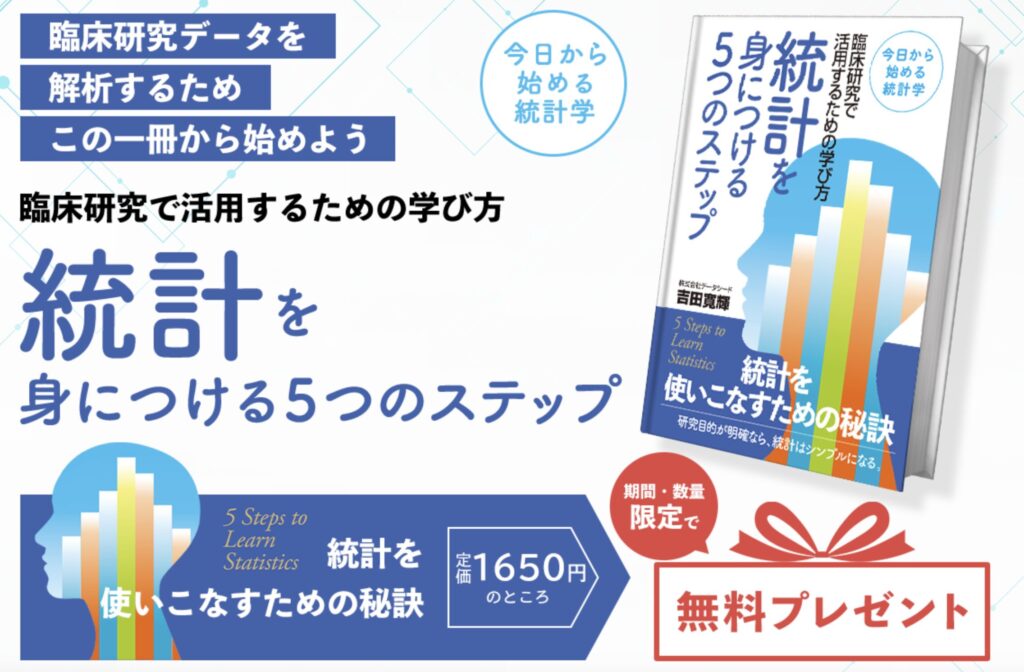






コメント
コメント一覧 (1件)
[…] 入力方法は、こちらの反復測定データの入力と同じなので、参考にしてください。 […]