GraphPad Prism とは、簡単きれいにデータをグラフ化できるソフトウェア。
従来の表計算ソフトや統計ソフトでは、書き入れにくかった、有意差マークが簡単に書き入れられます!
この記事では、GraphPad Prism を使って、群間比較の反復測定データをグラフ化して、検定結果の星「*」を書き入れる方法を解説しますね。
群間比較の反復測定データの分析方法は、二元配置分散分析 2-way ANOVA と呼ばれます。
2-way ANOVA のときのデータの入力方法
2-way ANOVA のときの GraphPad Prism へのデータ入力方法をご紹介します。
GraphPad Prism を起動して、左のデータテーブル作成カラムから、グループプロットを選択します。
「データテーブル」は、「新規テーブルへデータの入力/インポート」を選択します。
「オプション」で、「サブカラムを設定」を選択し、症例数を入力します。
ここでは、5 としています。
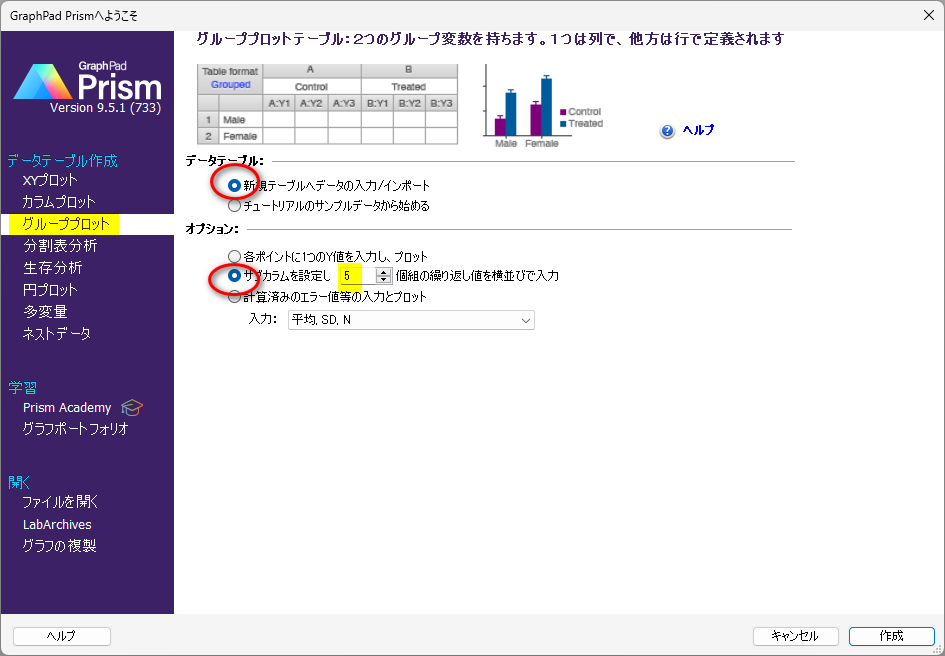
「作成」をクリックして、GraphPad Prism のデータ受け入れ準備は完了です。
データは、以下のようなデータをエクセルシートなどで準備します。
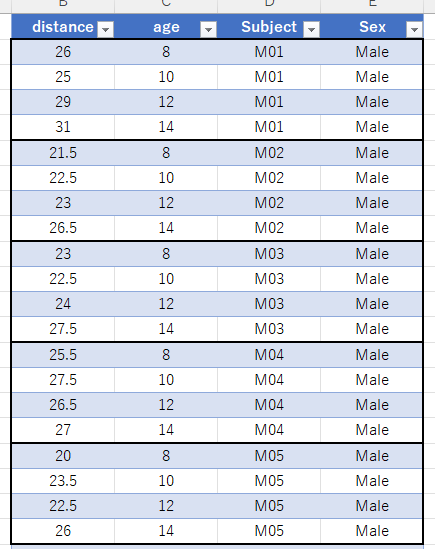
distance がアウトカムの連続データです。
age が一つ目の要因で、Sex が二つ目の要因です。
この 2 つの要因が、アウトカムにどのように関連するかを分析するので、2-way ANOVA と呼ばれます。
age(年齢)が、8, 10, 12, 14 歳と進むにつれて、合計 4 回 distance を測定したという意味になります。
Subject の M01 が一人目、M02 が二人目、という意味です。
ここから、一人分ずつ、distance をコピーします。
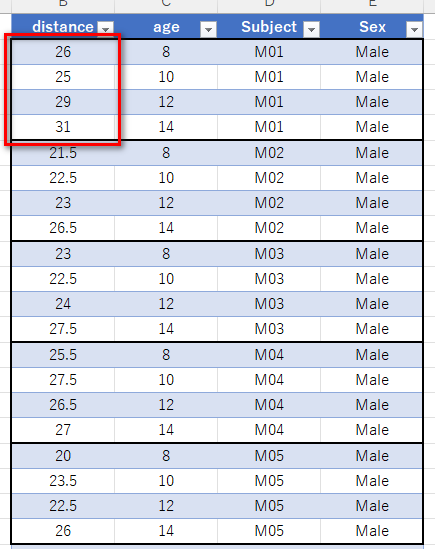
GraphPad Prism の「テーブルフォーマット」には、縦方向に 8 歳、10 歳、12 歳、14 歳と書いて準備をしておきます。
「グループ A」 に男児、「グループ B」 に女児と書いておきます。

先ほど、コピーした distance のデータを、男児の 1 番(A:1)にペーストします。
男児 5 人分を、A:1 ~ A:5 にエクセルからコピペします。
女児も同様に、B:1 ~ B:5 にコピペします。
今回はグループが 5 人ずつなので、最初の設定で 5 としていましたが、人数がもっと多い場合は、サブカラムの数字を増やせば、もっと多くの症例のデータが入力できます。
GraphPad Prismで群と時点ごとの平均値と標準偏差でグラフを書く方法
次に、群と時点ごとの平均値と標準偏差をグラフで表現してみます。
データが入力し終わったら、左端カラムの「グラフ」セクション内の「データ 1」をクリックします。
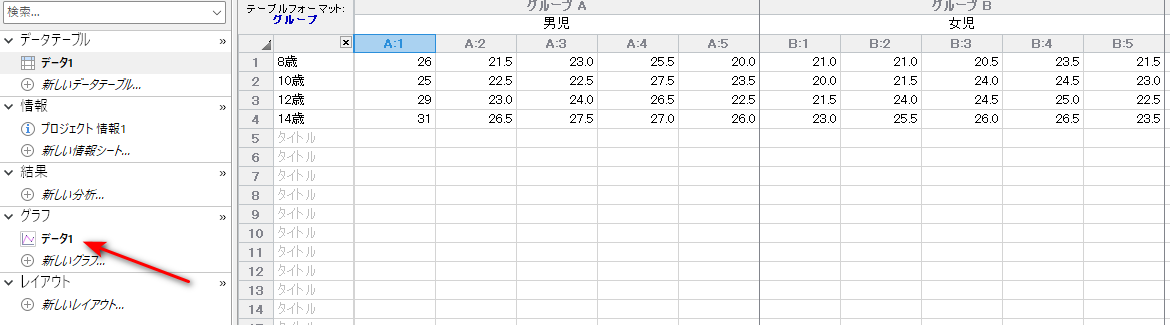
そうすると、グラフ形式を選ぶ窓が出てきますので、「データ合計値のプロット」をクリックします。
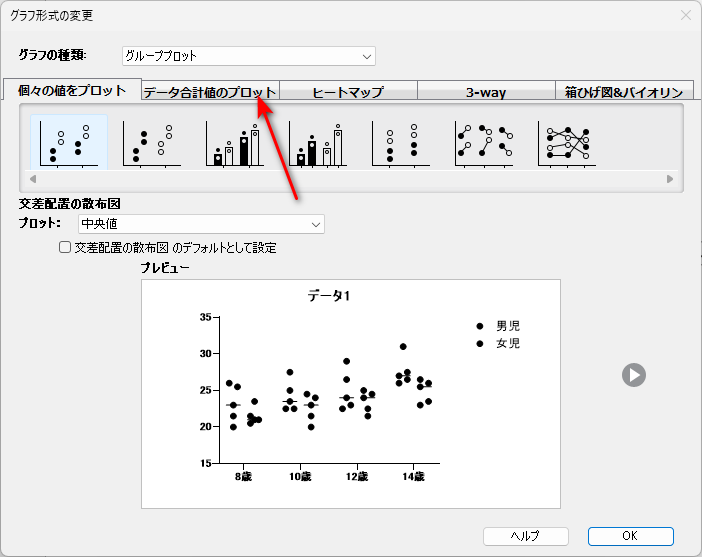
「データ合計値のプロット」をクリックすると、「SD 付き平均値」というグラフが最初に出てきます。
これが、目的のグラフです。
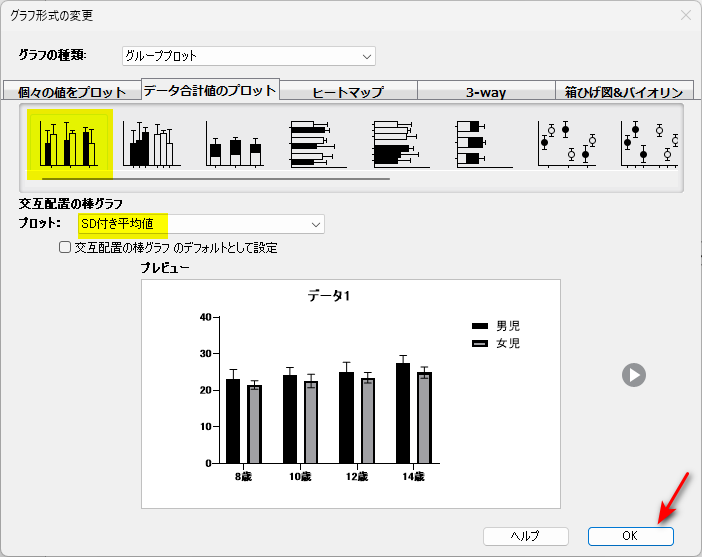
OK をクリックすると、グラフが描けます。
タイトル、X 軸ラベル、Y 軸ラベルはクリックすると文字が入力出来て、変更できます。
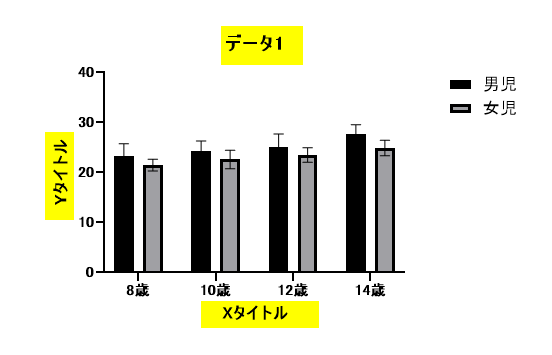
タイトルに「男女別平均値経年変化」、X 軸ラベルに「年齢」、Y 軸ラベルに「計測値」と書き入れるとグラフらしくなります。
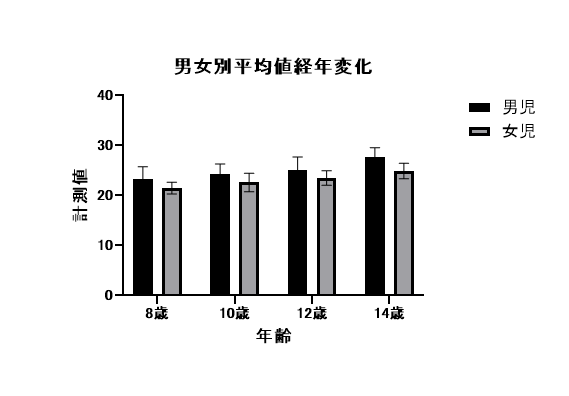
GraphPad Prismで2way-ANOVAの有意差マークを入れるために分析を実行
さらに、検定を行い、有意差がある群間にマークを付ける方法を解説します。
先ほどと同じ左端のカラムから、「結果」セクションの「新しい分析」をクリックします。
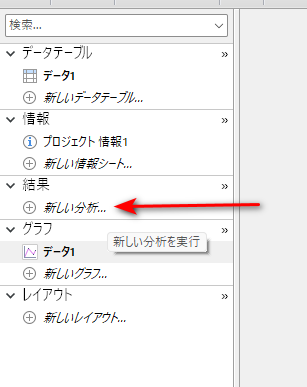
データ分析方法の一覧が出てきて、2-way ANOVA が最初から選択されているのがわかります。

OK をクリックすると、「パラメータ」設定の窓が出てきます。
まず、「モデル」タブでは、「要因によるマッチング」というセクションで、「各行は異なる時間を表す。マッチングの値はサブカラムに入ります」を選択します。
緑のハイライト部分(A:Y2 と書いてあるところの下の部分)が、データ入力の際にコピペをした塊と同じ形というところから、これを選択するのが適切とわかります。

「繰り返し測定」タブでは、最初から適切なものが選ばれているので、そのままにします。
「どの手法を使用して分析するか」というセクションを見ると、欠測値がない場合は、ANOVAを使用して、欠測値がある場合は、混合効果モデルを使用するという設定になっています。
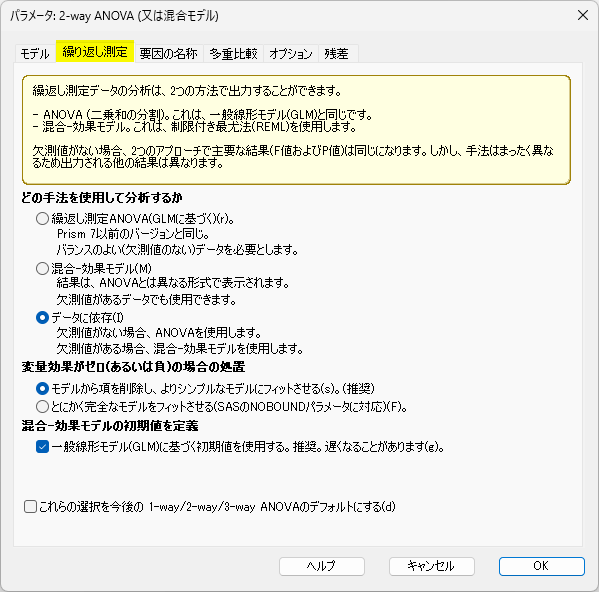
「要因の名称」タブでは、「列を定義する変数名」(ここでは性別)、「行を定義する変数名」(ここでは年齢)、「マッチング・セットの名称」(ここでは児童)を入力します。
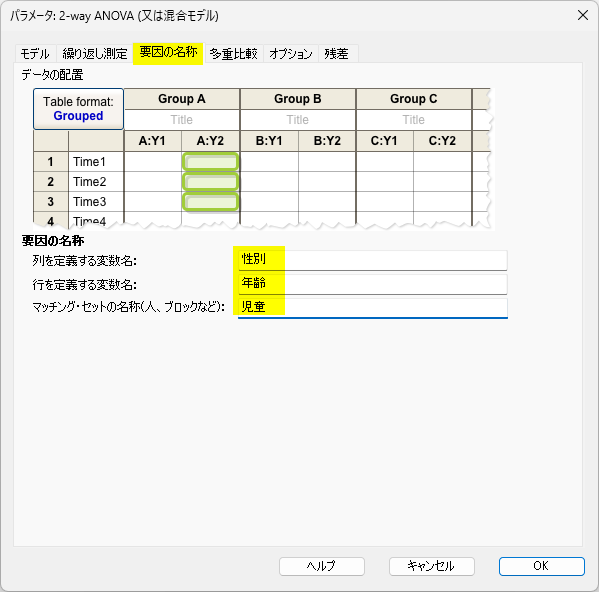
多重比較:グループごとに時点間比較をしたい場合
ここから、どのように比較して検定したいかによって、二つにわかれます。
「多重比較」タブをクリックします。
まずは、「各列で行を比較(列での単純効果)」の多重比較をやってみます。
列は性別、行は年齢なので、性別ごとの年齢間の比較を行うということになります。
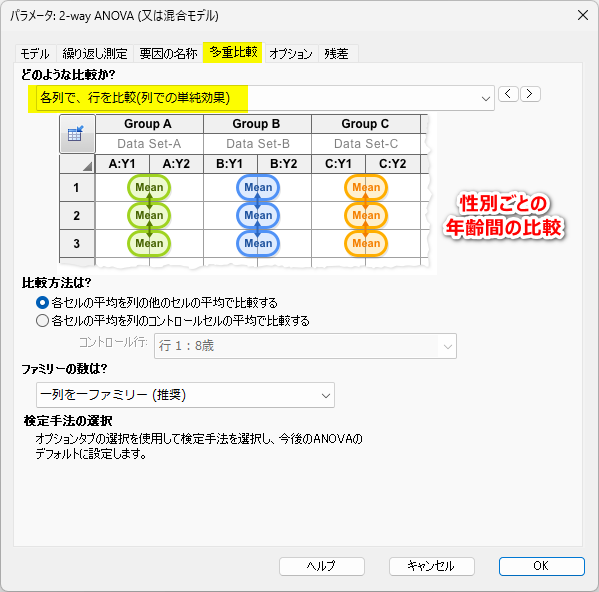
「オプション」タブの多重比較検定は、「Bonferroni」を選択するといいでしょう。
Bonferroni は、全ての群間を総当たりで検定します。
そして、検定の数だけ、有意確率(p 値)を大きくすることで、単純に有意水準(0.05)と比較すればよいように自動で調整してくれます。

OK をクリックすると、「ANOVA の結果」が表示されます。
ANOVA では、年齢と児童(個人差)が統計学的有意であることがわかります(下図黄色ハイライト)
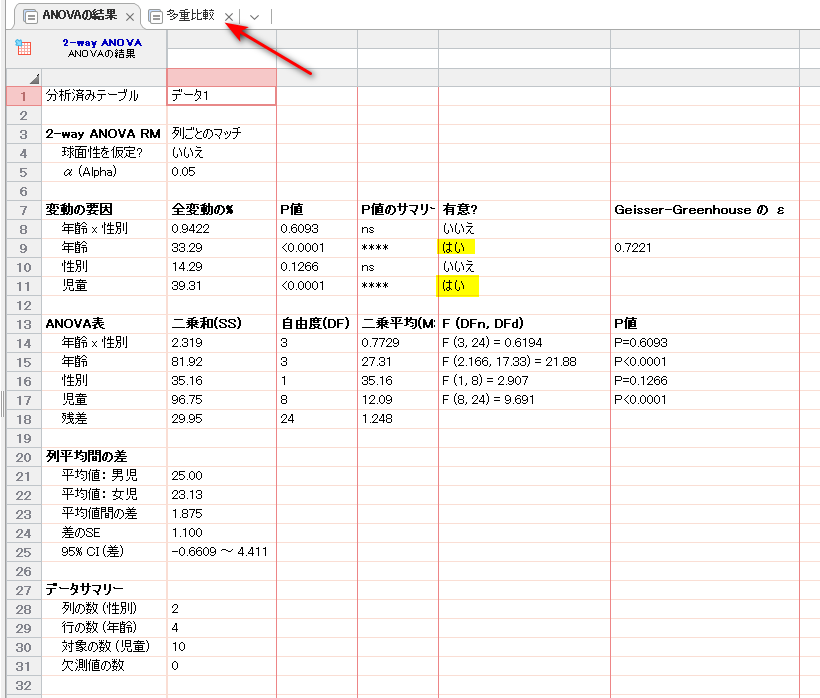
「多重比較」のタブをクリックすると、多重比較の結果が見られます。
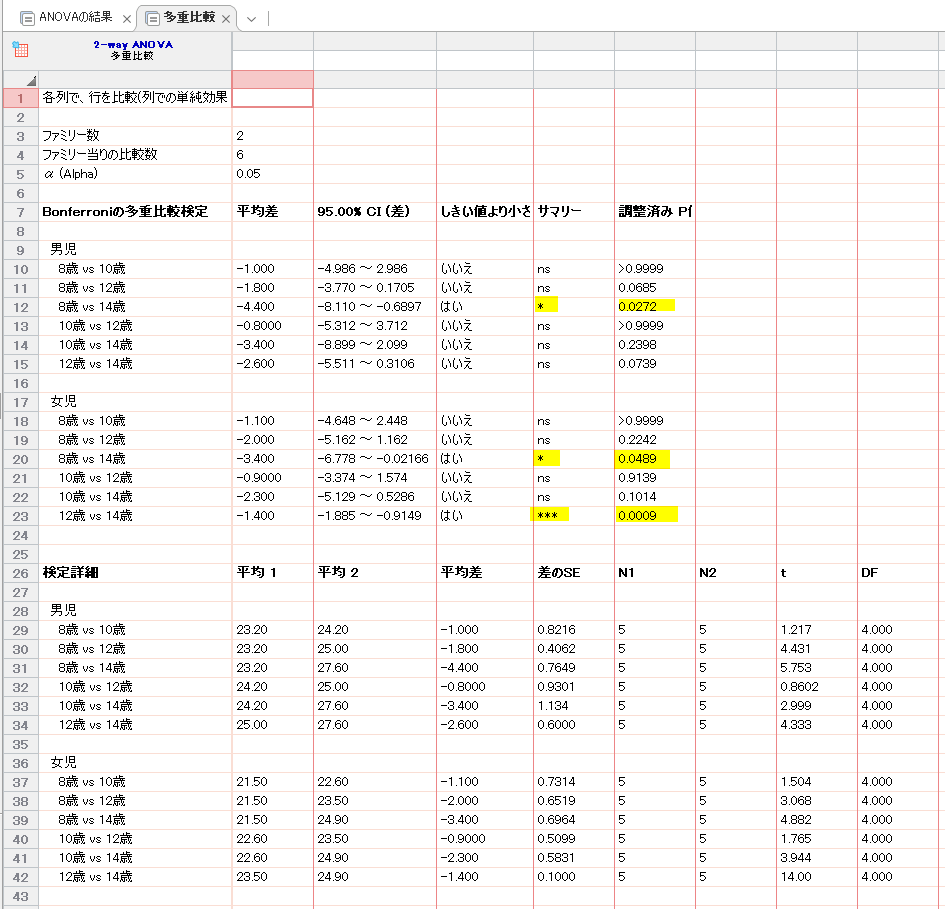
男児では、8 歳と 14 歳の間が有意差あり、女児では、同じく 8 歳と 14 歳の間、それと、12 歳と 14 歳の間に有意差がありました。
解析結果をグラフに書き入れる方法
それでは、上記の多重比較検定の結果をグラフに書き入れてみましょう。
左端カラムの「グラフ」セクションの「データ 1」をクリックしてグラフ画面に戻ります。
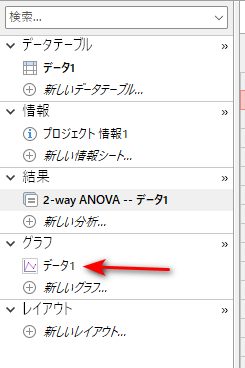
グラフ画面の上部のリボン内に「図形」というセクションがありますので、その中の「*」マークを見つけてください。
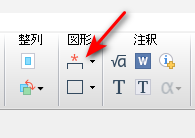
「*」マークボタンをクリックすると、グラフ内に有意差を示す「*」マークがつきます。
「*」の数と比較ペアは、先ほどの「多重比較」タブ内の結果と一致しています。
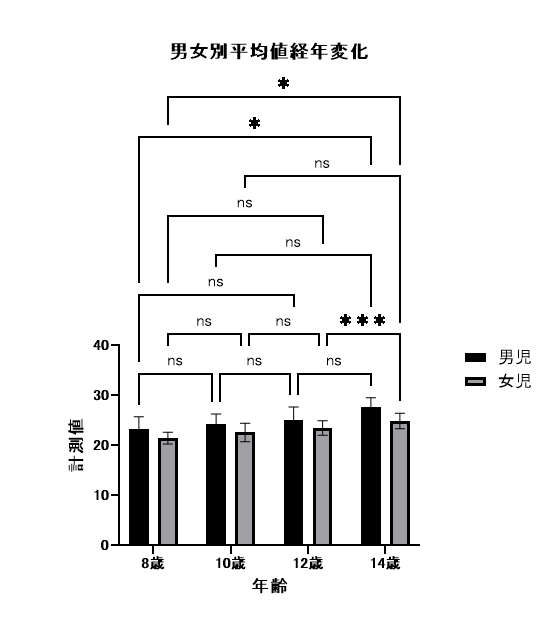
ただ、このままだと、有意差なしの組み合わせの ns (not significant 統計学的有意ではないの意味)がたくさんあって、結果が見づらいので、有意差ありの群間のみに絞りましょう。
先ほどの「*」ボタンの右の▼をクリックして、「表示するペアごとの比較結果の選択」を選びます。
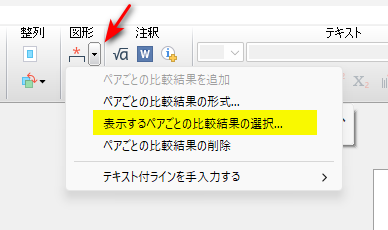
「ペアごとの比較結果の形式」窓の「外観」タブをクリックして、「P 値の大きさが次の値以下の比較のみ」を選びます。
値が、0.05 になっているのを確認してください。
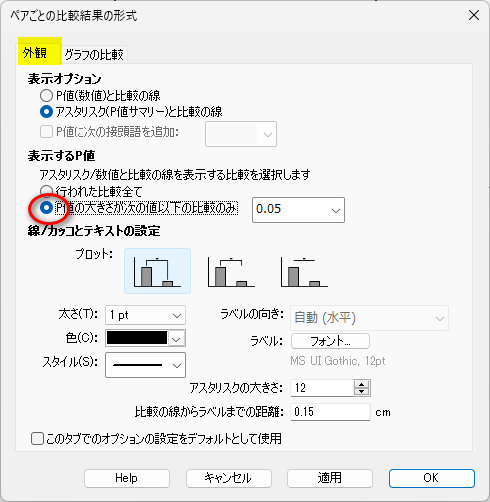
OK をクリックして、グラフに戻ると、ns のペアが消えて、有意差ありの「*」がついているペアだけ残りました。
これで、完成です。
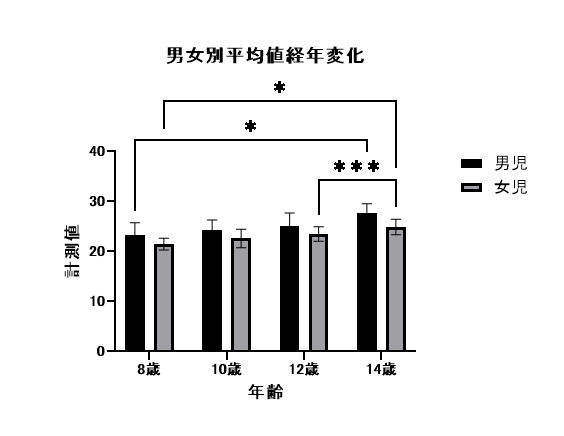
多重比較:時点ごとのグループ間比較の場合
もう一つの多重比較方法も解説します。
もう一つの方法は、各行で列を比較する多重比較です。
今回の例では、各年齢での性別比較ということになります。
「多重比較」タブの「どのような比較か?」のプルダウンメニューから「行で各セルの平均を他のセルの平均と比較する」を選択します。
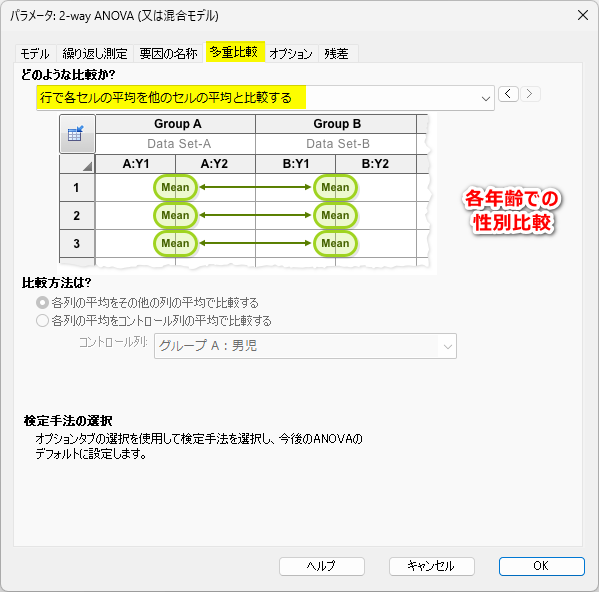
「オプション」タブでは、「多重比較検定」セクション「多重比較の修正」の検定のプルダウンメニューから「Bonferroni(もっとも一般的)」を選択します。
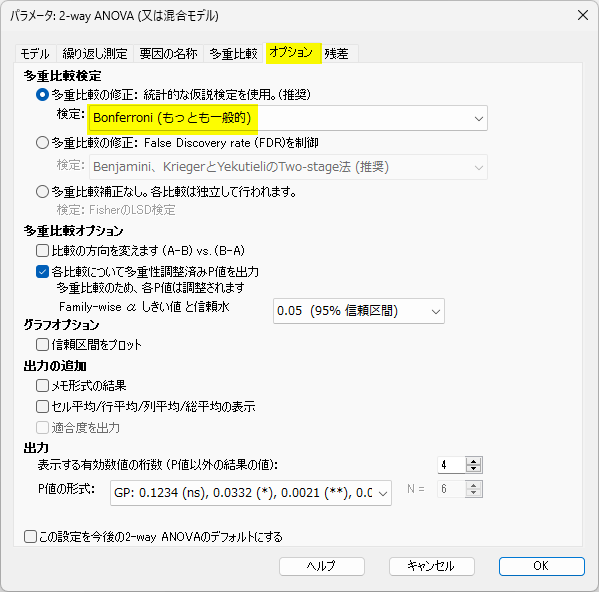
OK をクリックすると、分析結果が出力されます。
「多重比較」タブに、各年齢の性別比較の結果が出力されています。
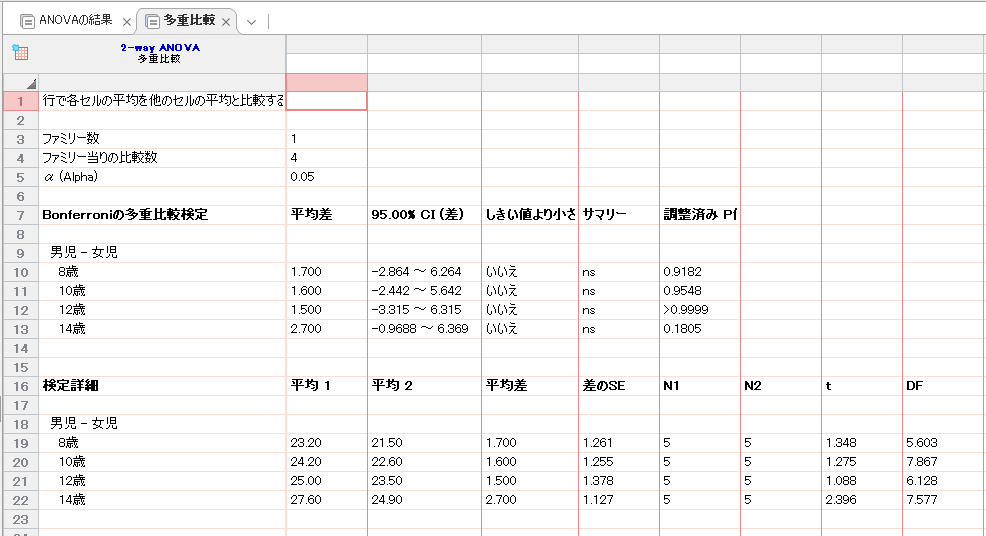
Bonferroni の多重比較検定の項を見るとわかりますが、どの群間も有意差なしという結果でした。
「*」ボタンで、グラフに適用すると、以下のようにどの群間も ns と表示されることになります。
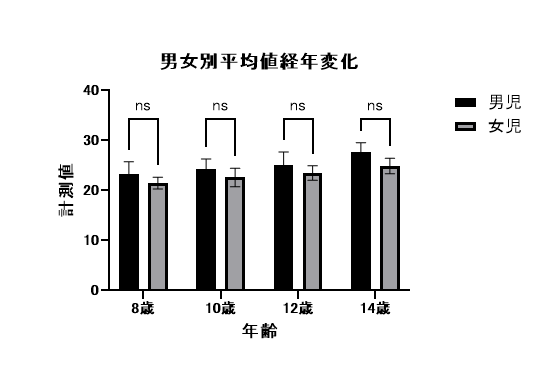
クラスタエラーバーグラフや平均値の折れ線グラフを書く方法
実は、同じデータで、違うグラフをいくつも作ることができます。
ここでは、クラスタエラーバーグラフと平均値の折れ線グラフを書く方法を解説します。
左端カラムの「グラフ」セクションの「新しいグラフ」をクリックします。
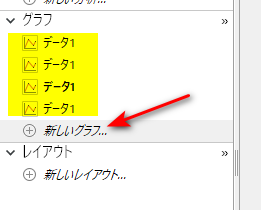
「新規グラフの作成」窓が開きます。
「データ合計値のプロット」のうち、黒丸と白丸が交互に並び、それぞれの丸にエラーバーが書かれているグラフを選択します。
これをクラスタエラーバーグラフと呼びます。
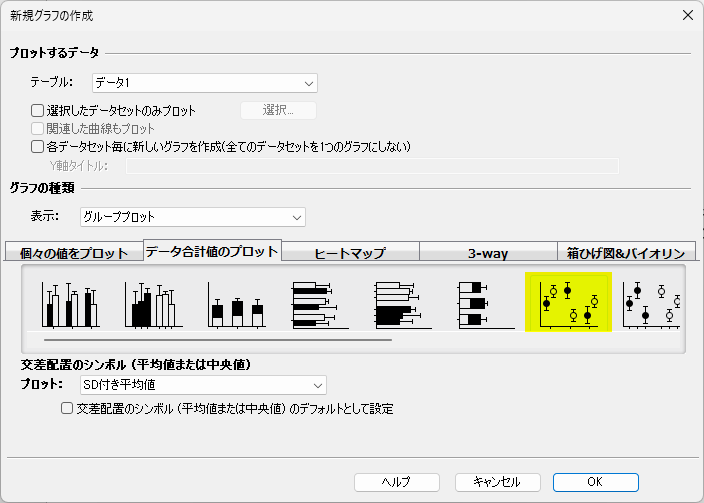
性別ごとの年齢間の多重比較結果を合わせると以下のようなグラフになります。
年齢ごと(これをクラスタと呼ぶ)に、性別の平均が標準偏差のエラーバー付きで表示されているので、クラスタエラーバーグラフと呼ばれます。
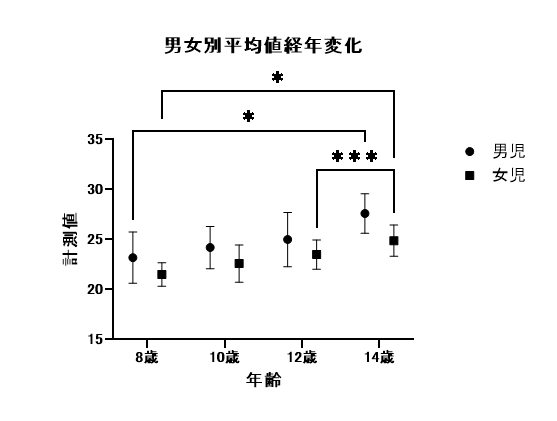
平均値の折れ線グラフは、先ほどの「データ合計値のプロット」のグラフ一覧をもっと右へスクロールして、黒丸と白丸がそれぞれ線でつながっているグラフを選択します。
これを、平均値の折れ線グラフと呼んでいます。
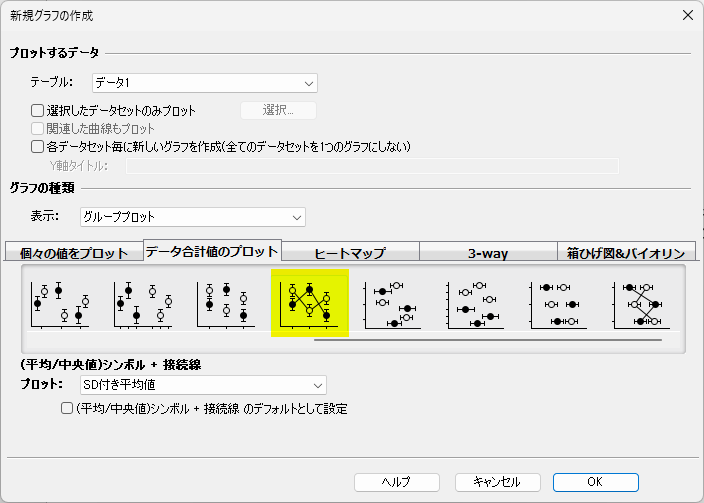
グラフの出力は以下のようになります。
一つ注意しないといけないのは、この平均値の折れ線グラフには、有意差の結果を重ね合わせることができないということです。
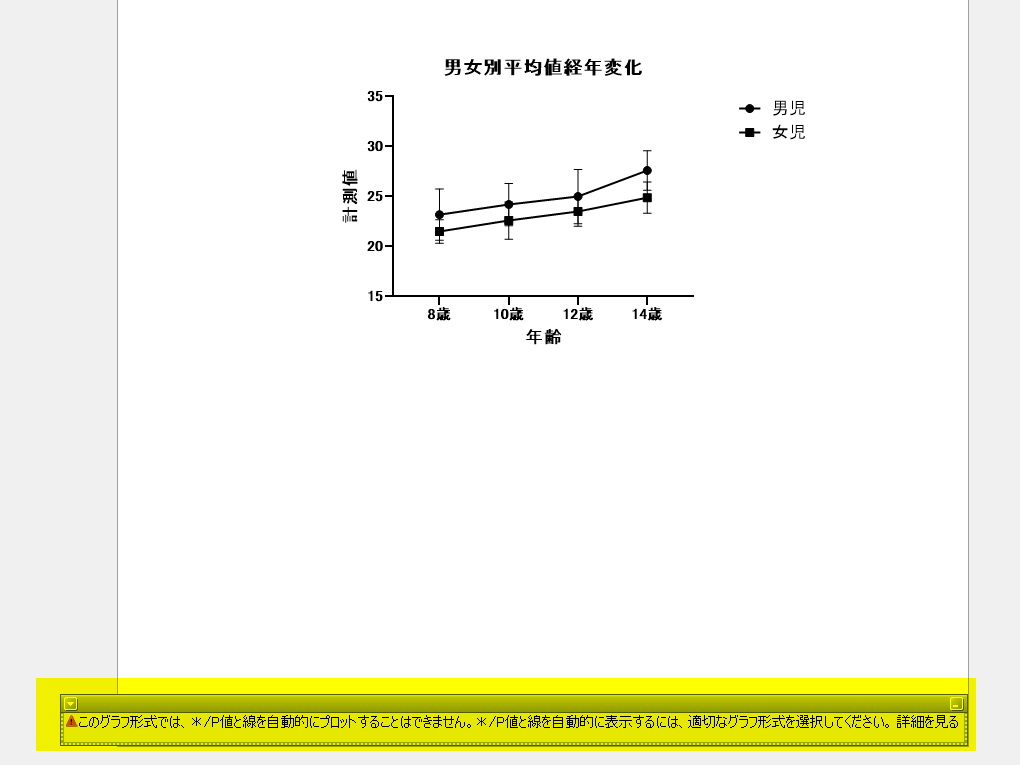
有意差の「*」を自動的に書き入れるためには、グラフを変更しないといけません。
おすすめは、本記事で紹介した、棒グラフかクラスタエラーバーグラフです。
まとめ
GraphPad Prism を使って 2-way ANOVA のデータをグラフ化して、有意差マークを付ける方法を解説しました。
データをグループプロットという形式で準備して、縦方向に並べた反復測定データを、横方向に人数分入力する必要があります。
グラフは、平均値と標準偏差を示す、棒グラフかクラスタエラーバーグラフがおすすめです。
検定は、群別の反復測定多重比較と、反復測定時点別群間多重比較が選べます。
どちらの検定結果も、GraphPad Prism の機能を使えば、数クリックで、グラフ内に有意差マークを書き入れることができます。
2-way ANOVA の結果をグラフにして、検定結果も簡単きれいにグラフ内に書き入れたいが、どうしたらよいかわからない場合は、ぜひ試してみてください。

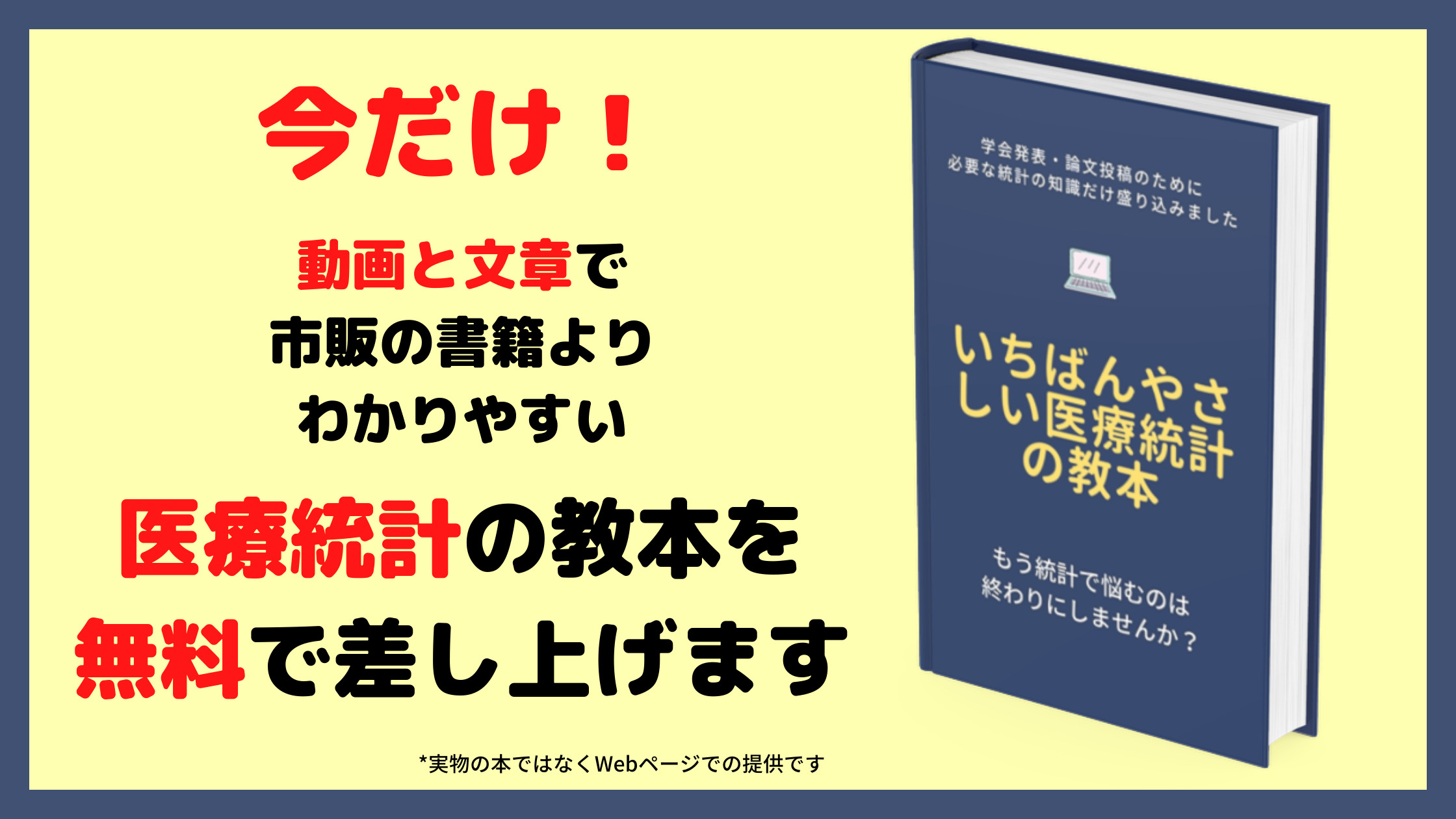


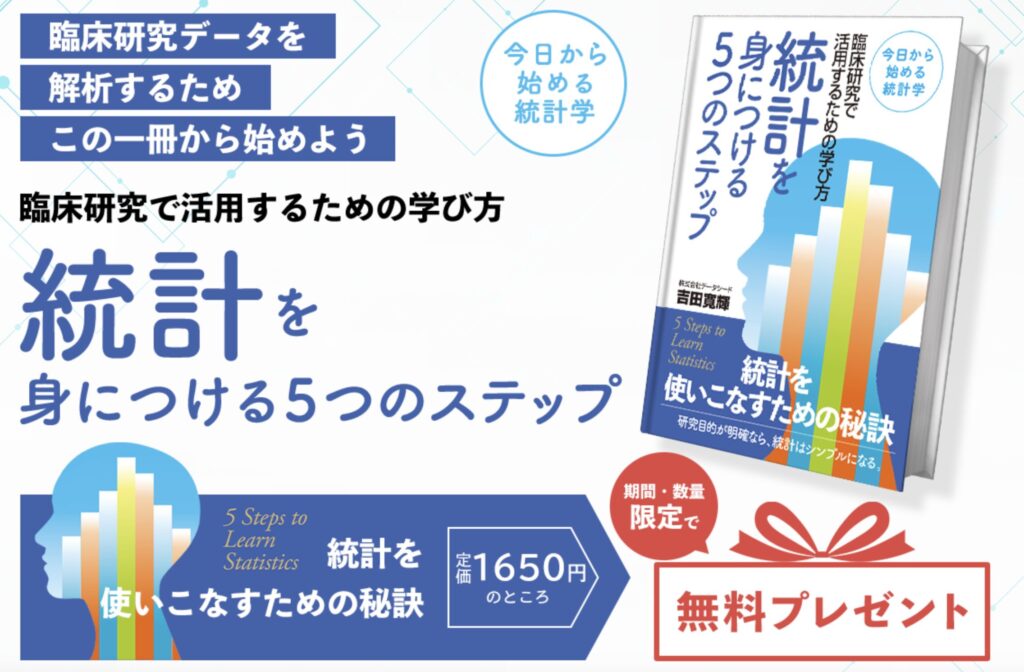






コメント